打印机有纸却显示缺纸张 常见的4个解决方案
在日常办公或家庭使用中,打印机是我们不可或缺的好帮手。然而,在打印过程中经常会遇到一些小问题,比如明明纸盒里还有足够的纸张,打印机却提示“缺纸”或“没有纸”。这种现象不仅影响了工作效率,也给用户带来了不必要的困扰。本文将详细介绍打印机显示缺纸的原因,并提供详细的解决步骤,帮助您轻松应对这一问题。

一、检查纸张放置是否正确
纸张放置不正确是导致打印机误报“缺纸”的常见原因之一。如果纸张没有按照打印机的要求正确放置,或者放置的位置与传感器检测位置不符,打印机就可能无法正确识别纸张的存在。
首先确保打印机处于关机状态。
根据您的打印机型号,找到并打开纸盒盖子。

检查纸张是否平整,没有皱褶或损坏;确保纸张边缘对齐,没有超出纸盒的最大容量。
二、清洁和校准纸张传感器
打印机内部通常装有纸张传感器,用于检测纸张的存在。长时间使用后,这些传感器可能会积聚灰尘或污垢,从而导致误报。
在进行任何内部清洁之前,请务必先断开打印机电源。
根据打印机的型号,查找纸张传感器的位置(通常位于纸盒入口附近)。

使用干净柔软的布轻轻擦拭传感器表面。避免使用含有酒精或其他化学溶剂的清洁剂,以免损坏传感器。
清洁完成后,重新连接电源并开启打印机。
三、检查纸张类型设置
有时候打印机的纸张类型设置与实际使用的纸张不匹配,也可能导致打印机误认为没有纸张。
在打印机的操作面板上选择“设置”或“维护”选项,寻找与纸张类型相关的设置项。
根据您实际使用的纸张类型(如普通纸、照片纸等),调整相应的设置,完成设置后记得保存更改。
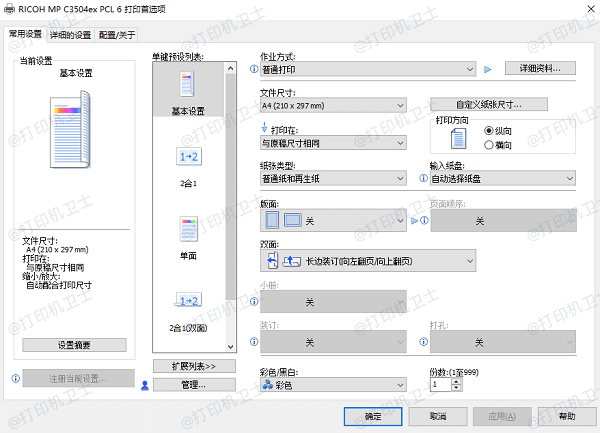
设置完成后,打印一份测试页以确认问题是否已经解决。
四、更新打印机驱动程序
打印机驱动程序是连接打印机和电脑之间的桥梁。过时或损坏的驱动程序可能导致各种问题,包括错误的纸张检测。建议您直接使用打印机卫士来自动检测,能够有效避免兼容性问题。
确认打印机正常连接到电脑后,打开打印机卫士进行检测,如果显示打印机驱动异常,点击一键修复。

 好评率97%
好评率97%
 下载次数:4600661
下载次数:4600661
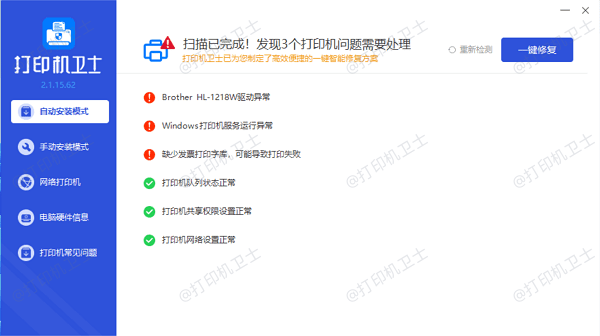
等待修复成功后,建议重启电脑和打印机,以确保所有更改生效。
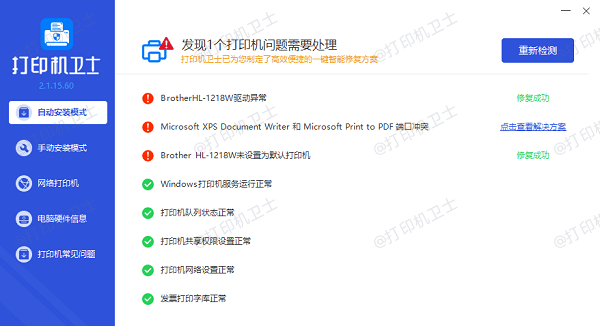
以上就是打印机有纸却显示缺纸张的解决方案。希望对你有所帮助。如果有遇到打印机连接、共享、报错等问题,可以下载“打印机卫士”进行立即检测,只需要一步便可修复问题,提高大家工作和打印机使用效率。