网络共享打印机如何连接 简单4步教会连接
网络共享打印机是一种高效、便捷的办公工具,允许同一局域网内的多台电脑共享一台打印机,从而降低了办公成本并提高了工作效率。本指南将详细介绍如何连接网络共享打印机。无论您是IT专业人士还是普通用户,都能轻松掌握这一技能。

一、准备工作
在开始设置之前,您需要确保以下条件得到满足:
打印机兼容性:确认您的打印机支持网络连接,并且与您的操作系统兼容。
网络环境:具备一个稳定可靠的局域网(LAN)环境。
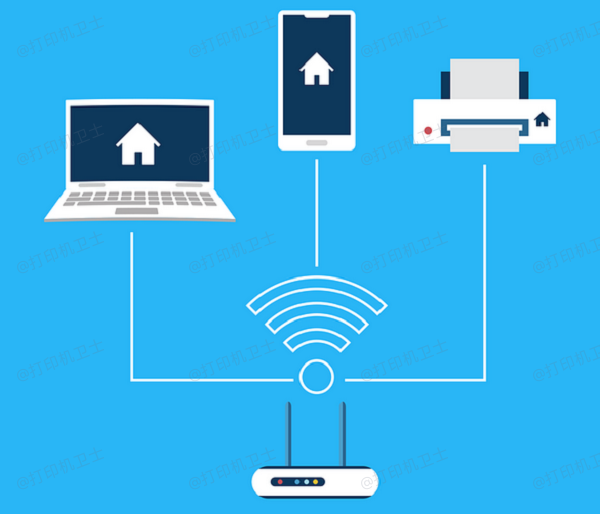
软件准备:确保您已经下载了打印机所需的驱动程序和相关软件。
物理连接:打印机应该通过以太网线缆连接到路由器或交换机上。
二、连接打印机
当以上条件都满足后,开始连接打印机:
将打印机通过以太网线连接到网络设备,启打印机电源并等待就绪状态。
检查打印机是否成功连接网络,可通过打印机控制面板查看IP地址。
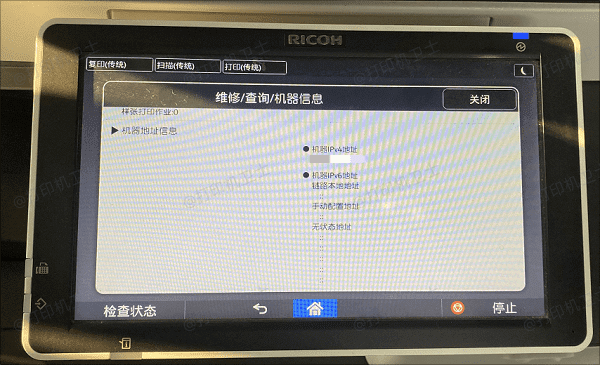
三、网络配置
了确保打印机能够正常接入网络,您需要对其进行相应的网络配置:
进入打印机控制面板,找到网络设置选项。
选择使用DHCP自动获取IP地址,或者手动输入静态IP地址。
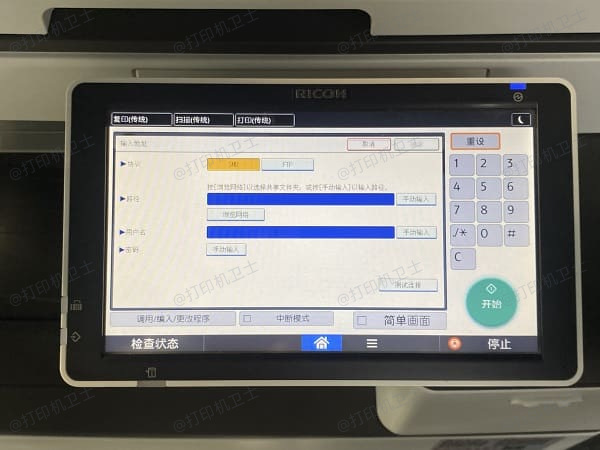
如果适用,设置DNS服务器地址。
四、打印机共享设置
一旦打印机成功连接至网络,下一步就是将其设置为共享打印机,这样网络中的其他电脑才能访问它。
在连接打印机的电脑上打开控制面板。
进入打印机管理界面,右键点击目标打印机,选择“打印机属性”。
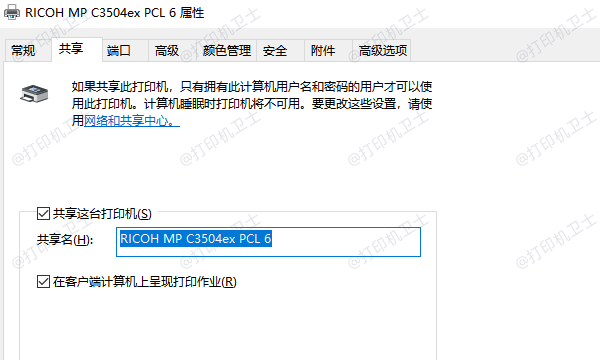
转到“共享”标签页,勾选“共享这台打印机”,并为共享打印机命名。
可以在此处设置权限,允许特定用户或组访问。
五、客户端安装步骤
完成了上述设置后,网络中的其他电脑就可以开始安装共享打印机了。为了帮您简化这个流程,建议可以使用打印机卫士来轻松连接网络打印机。
确认打印机连接无误后,打开打印机卫士,进入“网络打印机”,点击搜索打印机。

 好评率97%
好评率97%
 下载次数:4632991
下载次数:4632991
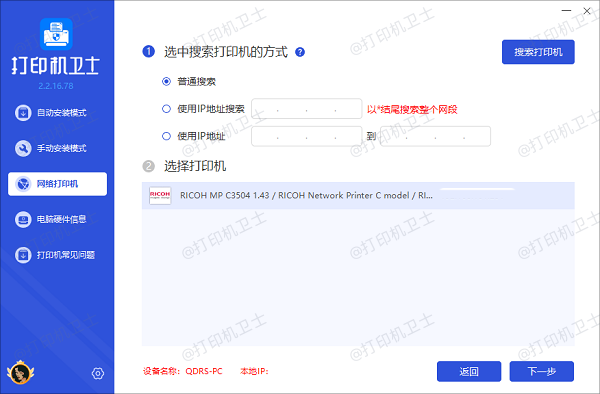
选择搜索到的打印机,点击下一步,选择对应的打印机型号,这可以在打印机外观标签上找到,最后点击一键安装。
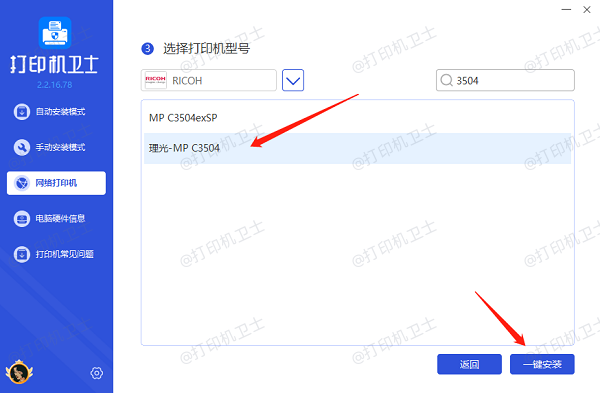
等待打印机驱动安装完成后,重启打印机,再尝试使用网络打印机打印一张测试页来验证打印机是否连接正常。
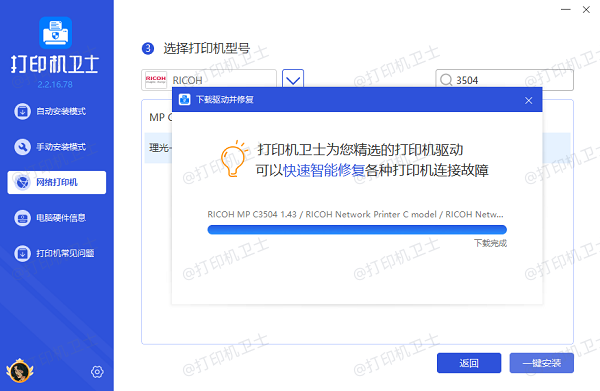
以上就是连接网络打印机的操作步骤。希望对你有所帮助。如果有遇到打印机连接、共享、报错等问题,可以下载“打印机卫士”进行立即检测,只需要一步便可修复问题,提高大家工作和打印机使用效率。

 好评率97%
好评率97%
 下载次数:4632991
下载次数:4632991