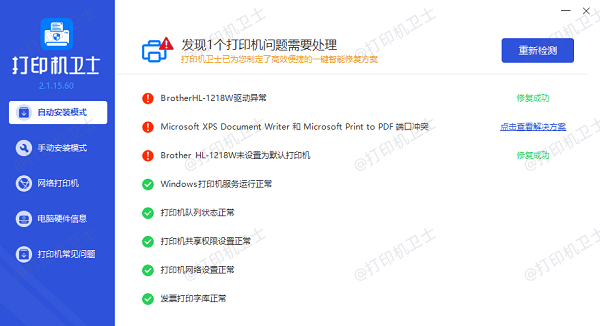打印机型号在哪里可以看到 查看打印机型号的4个方法
在日常工作中,无论是打印文件、报告还是图像资料,一台稳定可靠的打印机都能为我们的工作带来极大的便利。然而,在使用过程中,有时候我们需要知道打印机的具体型号,比如当我们要下载最新的驱动程序或者查询特定的功能时。本文将详细介绍如何在Windows系统中找到已连接打印机的型号。

一、通过“设置”查找打印机型号
在Windows操作系统中,可以通过系统的“设置”功能来查看已经安装的打印机信息。这个方法适用于所有版本的Windows系统,包括Windows 10和Windows 11。
点击电脑任务栏左下角的“开始”按钮,在弹出的菜单中选择“设置”。
进入设置后,点击左侧边栏中的“设备”选项,在打开的页面中,选择“打印机和扫描仪”。
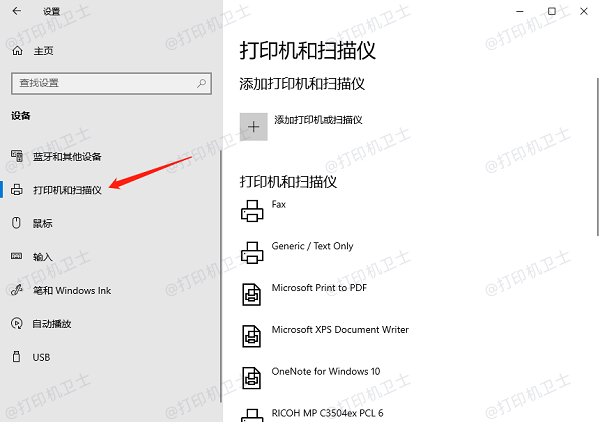
在这里,你可以看到所有已经添加到电脑上的打印机列表,每台打印机的名称就是其型号。
二、使用控制面板查看打印机型号
控制面板是Windows系统中一个重要的管理工具,它提供了比设置更全面的功能。通过控制面板,我们同样可以轻松找到打印机的信息。
在搜索框内输入“控制面板”,然后按回车键打开控制面板。
在控制面板中,找到并点击“设备和打印机”。
在新打开的窗口中,你会看到所有已连接到电脑的打印机图标。右键点击你需要查询的打印机图标,选择“打印机属性”。
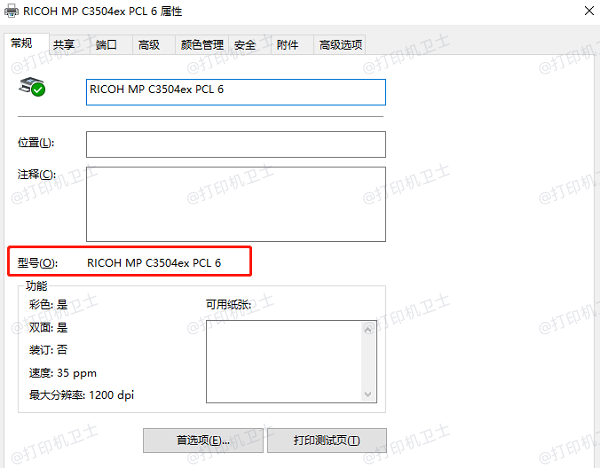
在弹出的窗口中,可以看到打印机的基本信息,包括型号等。
三、通过命令提示符查找打印机型号
对于喜欢使用命令行工具的用户来说,也可以利用命令提示符来快速查询打印机的信息。这种方法虽然不常见,但效率非常高。
按下Win + R组合键打开运行对话框,输入cmd,然后按回车键打开命令提示符。
在命令提示符中输入wmic printer get name命令,然后按回车键执行。
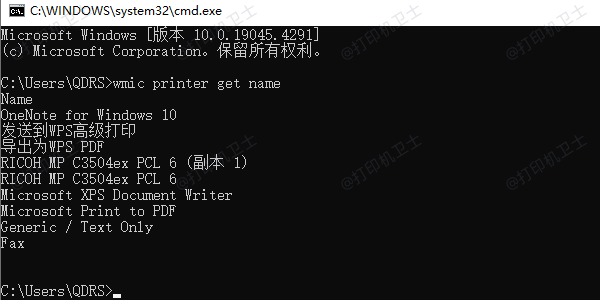
命令执行后会列出所有打印机的名称,即为打印机的型号。
四、直接在打印机上查找型号
除了通过电脑系统来查询打印机型号外,最直接的方法就是在打印机本身寻找型号标识。通常情况下,打印机的型号都会明确地标示在外壳的某个位置。
查看打印机前面板,大多数打印机都会在正面或侧面明显的位置标有型号。
如果前面板没有找到,可以检查打印机背面或底部是否有标签,上面一般会有详细的型号信息。

对于一些高端打印机,还可能在控制面板屏幕上显示型号信息。
以上就是查看打印机型号的4个方法。希望对你有所帮助。如果有遇到打印机连接、共享、报错等问题,可以下载“打印机卫士”进行立即检测,只需要一步便可修复问题,提高大家工作和打印机使用效率。

 好评率97%
好评率97%
 下载次数:4535451
下载次数:4535451