打印机一直显示准备打印但不打印怎么回事 4种方法解决
当您尝试打印文件时,打印机的状态显示为“准备打印”,但却迟迟没有打印出任何内容,这无疑是一件令人头疼的事情。本文将详细介绍可能的原因以及相应的解决步骤,帮助您排除故障,让打印机恢复正常工作。

一、检查打印机连接状态
打印机与电脑或网络之间的连接问题是最常见的原因之一。无论是通过USB线缆还是Wi-Fi连接,任何中断都可能导致打印机无法接收打印任务。因此,确保打印机与主机设备之间连接稳定是解决问题的第一步。
检查物理连接:如果使用的是USB连接,请确保线缆牢固地插入打印机和电脑端口。

检查网络连接:如果使用的是无线连接,确认打印机是否已成功连接到正确的Wi-Fi网络。
重启设备:尝试重启打印机和电脑以重新建立连接。
二、检查墨盒/碳粉情况
墨水或碳粉不足是导致打印机无法正常工作的常见原因之一。如果墨盒或碳粉用尽,打印机通常会进入暂停状态,直到更换新的耗材。
检查墨盒/碳粉:打开打印机盖子,检查各个墨盒或碳粉盒是否为空。
更换耗材:根据打印机型号,购买合适的墨盒或碳粉,并按照说明书进行更换。

重启打印机:更换后重启打印机,确认是否能够恢复正常工作。
三、清理打印队列
有时打印任务在队列中堆积过多或存在错误的打印任务,也会导致打印机无法正常工作。清理打印队列可以有效解决这类问题。
打开控制面板:在电脑上打开“控制面板”,找到“设备和打印机”选项。
查看打印队列:选择您的打印机图标,点击右键,选择“查看打印队列”。
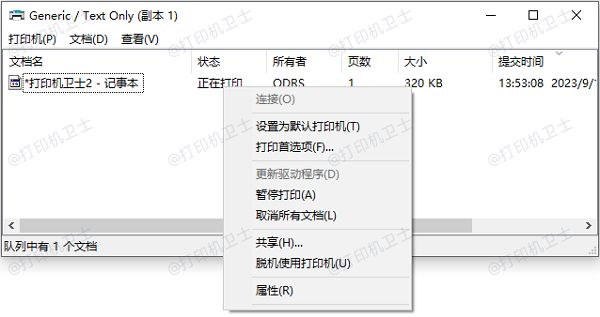
取消所有任务:取消或删除打印队列中的所有任务,确保队列为空。
四、更新驱动程序
过时的驱动程序可能会导致打印机与电脑之间的通信出现问题。定期更新驱动程序有助于解决此类兼容性问题。建议您可以使用打印机卫士来自动识别设备并一键更新打印机驱动。
访问打印机卫士官网:访问打印机卫士的官方网站,下载并安装打印机卫士。

 好评率97%
好评率97%
 下载次数:4630714
下载次数:4630714
检测打印机:确认打印机连接无误后,在电脑上打开打印机卫士,点击立即检测。
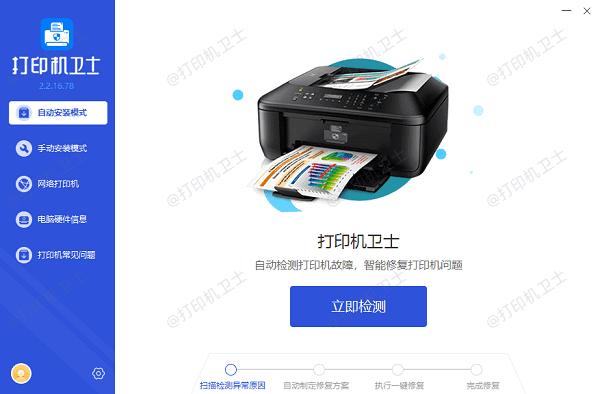
更新打印机驱动:如果检测到您的打印机驱动异常,点击右上角的一键修复按钮。
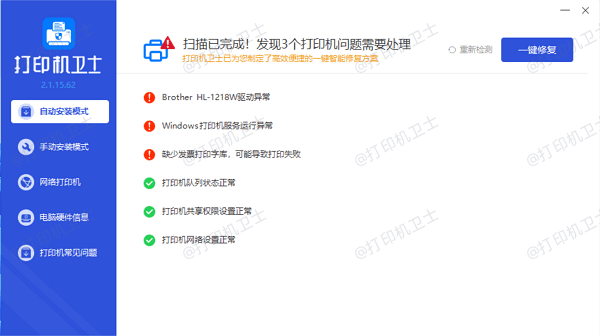
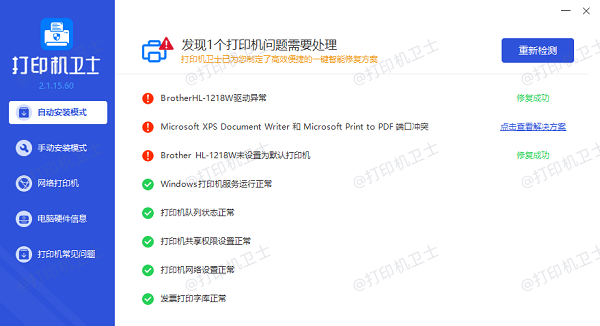
测试打印:等待修复完成后,尝试发送一个简单的文档进行打印测试。
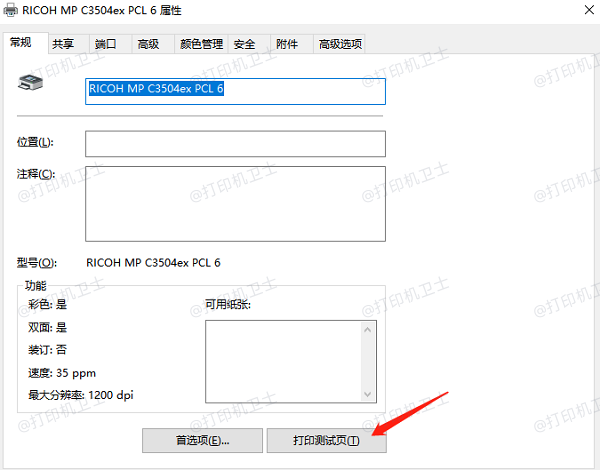
以上就是打印机一直显示准备打印但不打印的解决方案。希望对你有所帮助。如果有遇到打印机连接、共享、报错等问题,可以下载“打印机卫士”进行立即检测,只需要一步便可修复问题,提高大家工作和打印机使用效率。