打印机可以打印但是无法扫描怎么办 5个方法快速解决
在日常办公或家庭使用中,多功能一体机的扫描功能为我们带来了极大的便利。然而,在实际使用过程中,有时会遇到打印机能正常打印但无法扫描的情况时,这不仅会影响工作效率,也会给使用者带来困扰。本文将针对打印机无法扫描的问题,提供对应的解决方法,帮助您尽快恢复正常工作流程。

一、检查硬件连接
即使打印机能够正常打印,也并不意味着其硬件连接没有问题。确保打印机与电脑之间的连接稳定是解决扫描问题的第一步。
确认打印机已经正确连接到电源,并且电源插头没有松动。
如果是通过USB线连接,请检查USB线是否完好无损,两端是否连接稳固。

对于采用Wi-Fi连接的打印机,请确认打印机已成功连接到网络,并且与电脑处于同一网络环境下。
尝试断开所有连接后重新启动打印机和电脑,然后再重新连接。
二、检查驱动程序
驱动程序是确保打印机与电脑之间正常通信的关键。如果驱动程序过期或者损坏,可能会导致打印机无法正常扫描。这可以通过打印机卫士来自动检测并对异常驱动进行修复。
确保打印机连接无误后,打开打印机卫士,点击立即检测。

 好评率97%
好评率97%
 下载次数:4628091
下载次数:4628091
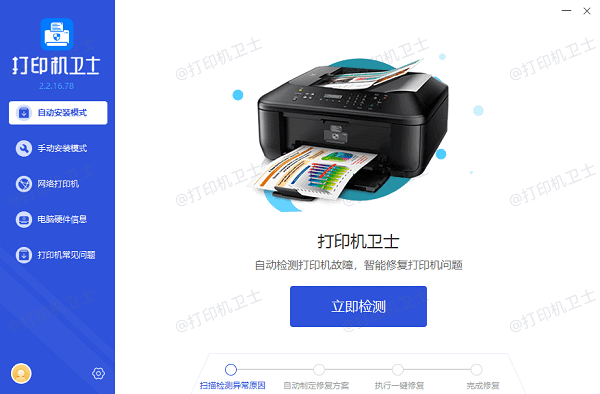
如果显示打印机驱动异常,点击右上角的一键修复。
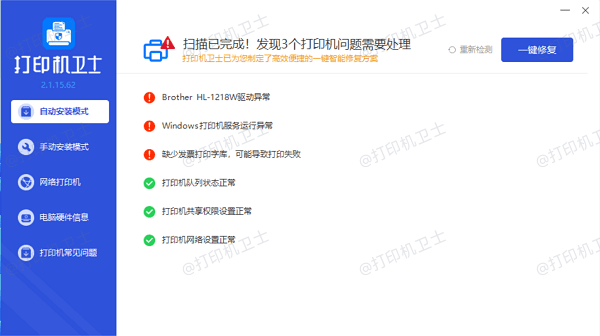
等待修复成功后,重启设备,让新版的驱动正常生效。
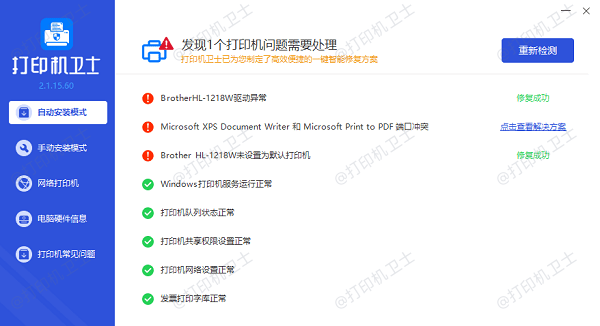
三、软件设置检查
打印机软件设置不当也可能导致扫描功能失效。正确的设置可以确保扫描过程顺利进行。
找到并打开您电脑上的扫描软件(如Windows自带的“扫描仪和相机向导”)。
在扫描软件中选择您的打印机作为扫描源。

根据需要调整分辨率、色彩模式等扫描参数,以获得最佳扫描效果。
完成设置后,执行一次扫描测试来验证设置是否正确。
四、清洁扫描区域
长时间使用后,扫描玻璃和扫描头可能会积累灰尘和污垢,影响扫描质量甚至导致扫描失败。
在清洁之前,请务必关闭打印机电源。
使用软布轻轻擦拭扫描玻璃表面,避免使用含酒精或溶剂的清洁剂。
如果可能的话,小心地用干净的棉签蘸取少量清水擦拭扫描头。

清洁完毕后,重新开启打印机并进行扫描测试。
五、检查防火墙和安全软件设置
防火墙或安全软件可能会阻止打印机与电脑之间的通信,从而导致扫描功能无法正常使用。
检查您的电脑防火墙设置,确保打印机被添加到了允许列表中。
如果有必要,您可以暂时禁用安全软件来测试打印机是否能够正常扫描。
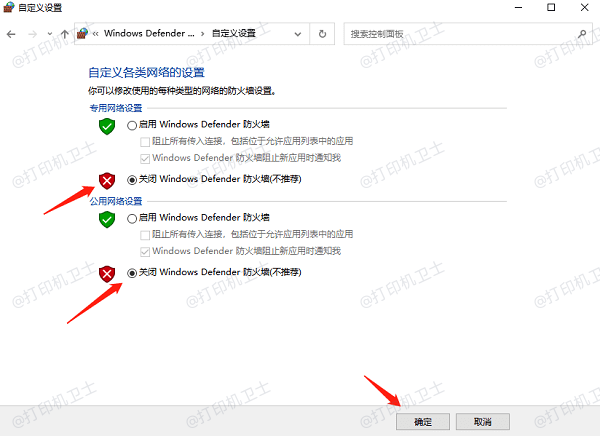
如果禁用安全软件后打印机可以正常工作,尝试将打印机添加到安全软件的例外规则中。
完成测试后,请记得重新启用安全软件以保护您的电脑不受侵害。
以上就是打印机无法扫描的解决方案。希望对你有所帮助。如果有遇到打印机连接、共享、报错等问题,可以下载“打印机卫士”进行立即检测,只需要一步便可修复问题,提高大家工作和打印机使用效率。

 好评率97%
好评率97%
 下载次数:4628091
下载次数:4628091