打印机不显示打印任务怎么回事 5个排查步骤轻松解决
当遇到打印机无法显示打印任务的情况时,这不仅会打断工作流程,还可能引起一定的困扰。本文将针对打印机不显示打印任务的问题,从多个角度提供详细的解决办法,帮您快速诊断并解决打印机问题,恢复其正常工作状态。

一、检查打印机电源和状态
确保打印机处于开启状态并且没有进入睡眠模式。有时,打印机可能会因为长时间未使用而自动关闭或进入节能模式,导致无法接收打印任务。
确认打印机已连接到电源插座,并且开关已打开。

如果打印机处于节能模式,可以通过按下任意按钮或屏幕上的选项来唤醒它。
观察打印机的显示屏或LED灯,确认其显示的状态是否正常。
二、检查网络连接
打印机与电脑之间的通信依赖于稳定的网络连接。如果打印机和电脑之间没有建立良好的连接,则可能导致打印任务无法发送到打印机上。此外,无线路由器的信号强度也会影响数据传输的稳定性。
首先确认您的打印机是通过有线(USB或以太网)还是无线方式连接到电脑或网络。
对于有线连接,请确保所有的连接线都已牢固插入。对于无线连接,检查打印机是否已正确连接到Wi-Fi网络。

三、检查打印机驱动程序
打印机驱动程序是操作系统与打印机之间的桥梁。过时或损坏的驱动程序可能会导致打印任务无法被识别或处理。这可以通过打印机卫士来自动检测并更新打印机驱动,确保打印机的最佳性能。
确认打印机连接无误后,打开打印机卫士进行检测,如果显示打印机驱动异常,点击一键修复。

 好评率97%
好评率97%
 下载次数:4598244
下载次数:4598244
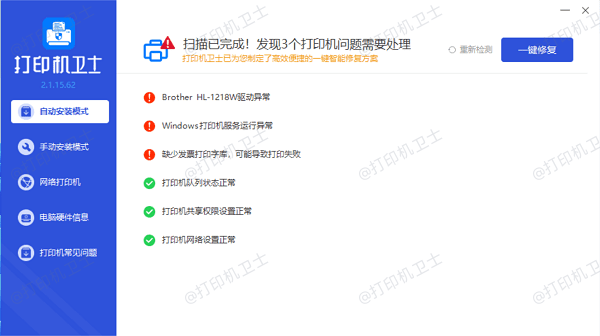
等待修复成功后,重启设备,让更新后的打印机驱动正常加载。
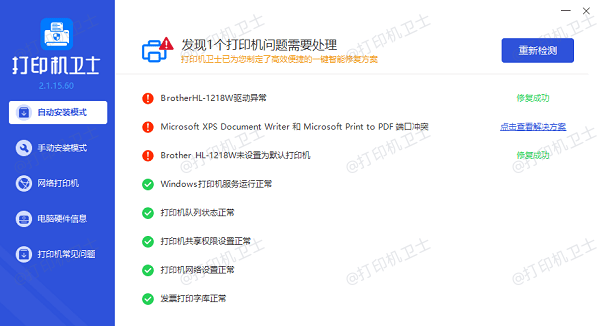
四、清理打印队列
打印队列堵塞或错误的打印作业可能会阻止新的打印任务被接收。通常情况下,清除打印队列中的旧任务可以释放资源,让打印机恢复正常工作。
在控制面板中找到打印机设置,选择您的打印机,然后打开打印队列。
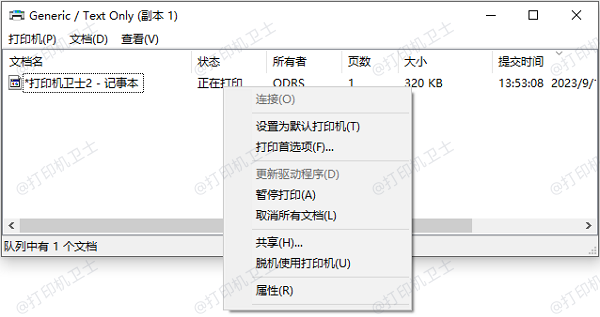
右键点击打印队列中的所有任务,选择“取消”,以清空队列。
五、检查打印服务状态
Windows 操作系统中有一个名为“Print Spooler”的服务,负责管理和调度打印任务。如果该服务出现故障或被意外停止,那么打印机就无法接收到打印任务。
按下Win+R键打开运行对话框,输入services.msc并回车,在服务列表中找到“Print Spooler”项。
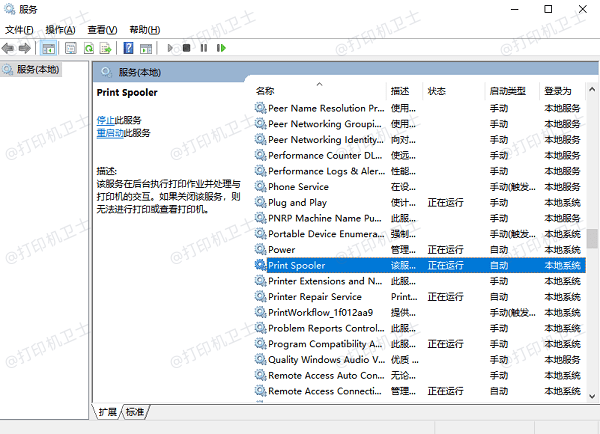
如果该服务已被停止,则右键点击它并选择 “启动”;如果服务正在运行但存在问题,可以尝试将其停止后再重新启动。
确保“Print Spooler”服务的启动类型设置为“自动”,这样即使电脑重启后也能自动启动该服务。
以上就是打印机不显示打印任务的解决方案。希望对你有所帮助。如果有遇到打印机连接、共享、报错等问题,可以下载“打印机卫士”进行立即检测,只需要一步便可修复问题,提高大家工作和打印机使用效率。

 好评率97%
好评率97%
 下载次数:4598244
下载次数:4598244