办公室打印机怎么使用 办公室打印机使用方法
为了帮助办公室员工更好地理解和使用办公室内的打印机,下面提供了一份详细的解决方案。本指南不仅包含了打印机的基本使用方法,还涉及了一些高级功能和常见问题的解决办法。无论您是刚加入公司的新人还是寻求提高工作效率的老员工,这份指南都将为您提供宝贵的帮助。

一、打印机的基本设置
打印机的基本设置包括连接网络、安装驱动程序以及配置打印质量等。正确的基本设置可以确保打印机正常工作,并且能够满足日常办公需求。
1、连接打印机
如果是有线打印机,需要将两端接口成功连接到打印机和电脑。

如果是无线打印机,需要确认打印机支持Wi-Fi或以太网连接,输入网络密码完成连接。
2、安装打印机驱动
将打印机正常连接后,打开打印机卫士进行检测,如果检测到打印机驱动异常,点击一键修复。

 好评率97%
好评率97%
 下载次数:4619455
下载次数:4619455
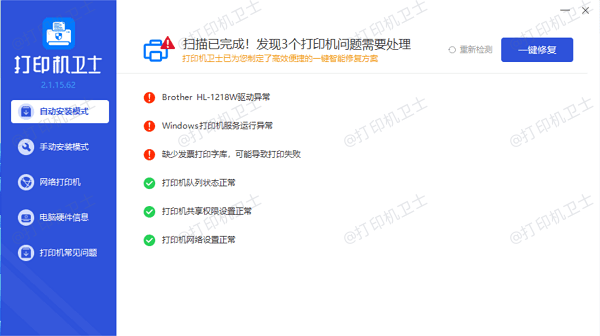
等待修复成功后,重启打印机,让新驱动正常生效。
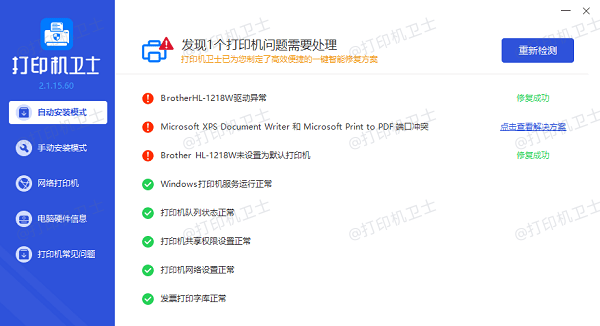
3、配置打印质量
在打印机控制面板中选择“打印首选项”,寻找“打印质量”或“分辨率”设置。
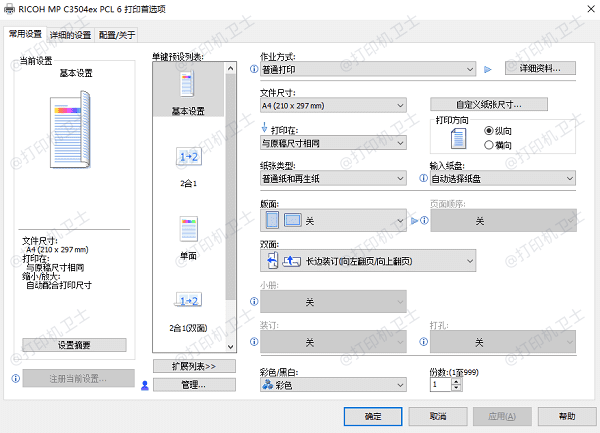
根据打印文档的需求调整相应的设置。
二、常规打印操作
在日常工作中,打印是最常用的功能之一。正确地执行打印任务不仅可以节省时间,还能避免纸张浪费。
打开需要打印的文档,检查文档格式是否正确。
选择文件菜单中的“打印”选项,在弹出的对话框中选择所需的打印机,调整打印份数、单双面打印等设置。
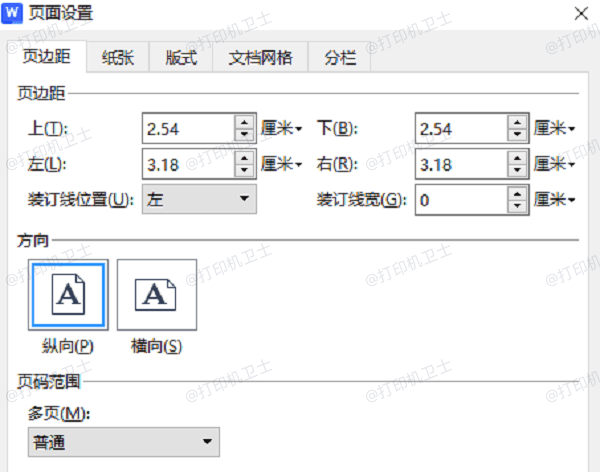
点击“打印”按钮发送打印任务,等待打印机完成打印。
三、复印功能使用
复印功能对于快速复制纸质文档非常有用。通过简单的几个步骤,您可以轻松获得所需的复印件。
打开打印机顶部的扫描盖板,将需要复印的文档正面朝下放在玻璃板上。

在打印机控制面板中选择“复印”模式,设置复印份数、缩放比例等参数。
关闭扫描盖板,按下“启动”或“复印”按钮开始复印过程。
四、扫描功能使用
扫描功能可以将纸质文档转换成电子文档,方便存储和分享。学会使用扫描功能可以极大提升办公效率。
将需要扫描的文档正面朝下放在扫描玻璃板上,在打印机控制面板中选择“扫描”模式。
选择适当的扫描分辨率和输出格式(如PDF或图片),按下“启动”按钮开始扫描。

根据打印机型号,扫描结果可以直接保存到USB闪存盘或者发送到电脑上。
五、连接共享打印机
在大部分办公环境中,都会使用到共享打印机,即多台电脑共享同一台打印机资源,这样不仅可以节约成本,还能提高工作效率。
首先,确保打印机已经被设置为共享状态。在打印机属性中选择“共享”标签页,勾选“共享这台打印机”,并设置一个共享名。
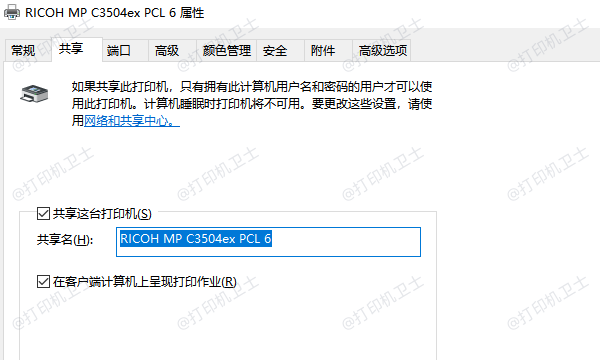
接着打开打印机卫士,进入网络打印机,点击搜索打印机。

 好评率97%
好评率97%
 下载次数:4619455
下载次数:4619455
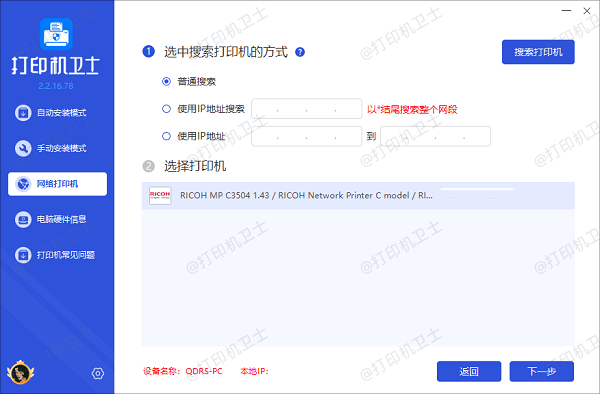
选择搜索到的共享打印机,点击下一步,选择打印机型号,通常在打印机外壳标签上可以找到。
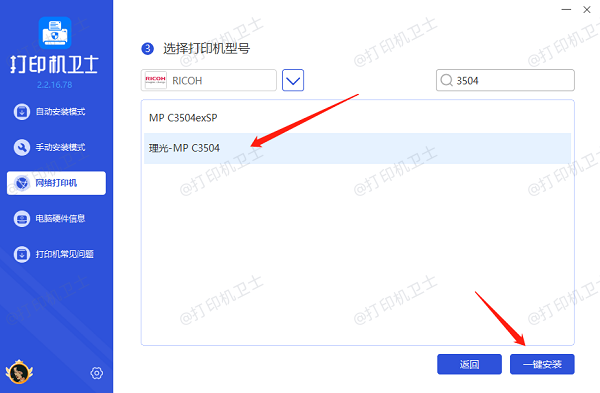
最后点击一键安装,帮助您快速安装打印机驱动。
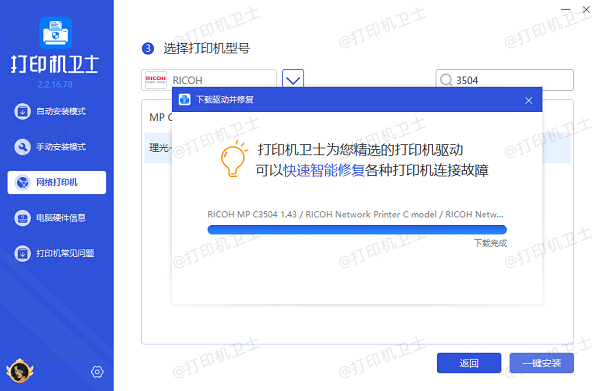
以上就是办公室打印机使用方法。希望对你有所帮助。如果有遇到打印机连接、共享、报错等问题,可以下载“打印机卫士”进行立即检测,只需要一步便可修复问题,提高大家工作和打印机使用效率。

 好评率97%
好评率97%
 下载次数:4619455
下载次数:4619455