打印机wifi设置在哪里 打印机wifi设置方法
在数字化办公环境中,打印机作为必不可少的输出设备之一,其功能和便捷性越来越受到重视。随着技术的发展,越来越多的打印机开始支持Wi-Fi连接,使得用户可以摆脱有线束缚,更加灵活地进行打印操作。本文将详细介绍如何找到并设置打印机的Wi-Fi功能,帮助您轻松实现无线打印。

一、了解您的打印机型号
首先,确保您了解自己的打印机型号,因为不同品牌和型号的打印机,其Wi-Fi设置可能会有所不同。常见的打印机品牌包括惠普(HP)、佳能(Canon)、爱普生(Epson)等。您可以从打印机的说明书或官方网站上获取详细信息。
二、检查打印机支持的功能
在进行任何设置之前,请确认您的打印机支持Wi-Fi连接。通常,支持Wi-Fi的打印机会在产品描述中明确标注“无线”或“Wi-Fi”字样,并且在打印机的控制面板上会有相应的网络设置选项。

三、连接Wi-Fi的基本步骤
大多数现代打印机都提供了直观的菜单系统来指导用户完成Wi-Fi连接。以下是基本的设置流程:
1、打开打印机:确保打印机处于开机状态,并且有足够的墨水或碳粉。
2、进入设置菜单:使用打印机上的控制面板,通常通过按压“设置”、“网络”或“无线”按钮进入相关菜单。
3、选择Wi-Fi设置:在设置菜单中找到“无线设置”或“网络设置”,然后选择“无线网络设置”或类似的选项。
4、搜索可用网络:选择“搜索网络”或“连接到网络”,打印机将会扫描周围的Wi-Fi信号。
5、选择您的网络:从列出的网络列表中选择您的Wi-Fi网络,并输入密码。如果您的网络被隐藏了,则需要手动输入网络名称(SSID)。
6、保存设置:输入密码后,按“确定”或“连接”按钮,等待打印机连接到网络。
7、确认连接状态:连接成功后,打印机通常会显示一个确认信息或者打印出一份网络状态报告。
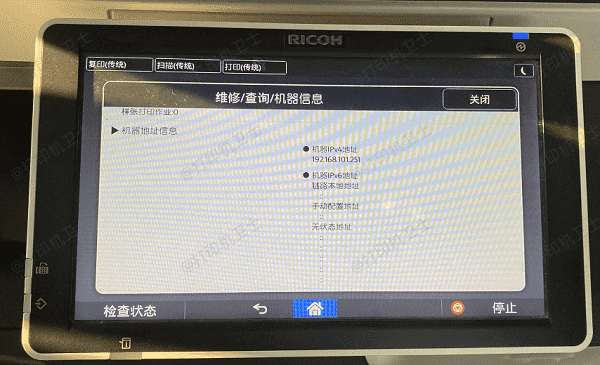
四、驱动程序更新
驱动程序是打印机与计算机之间通信的桥梁,对于打印机的正常运行至关重要。定期更新打印机驱动程序不仅可以提高打印质量和速度,还可以增强安全性,并支持新的功能和技术。为了采取更加简便快捷的方法,建议可以直接通过打印机卫士来检测并更新。

 好评率97%
好评率97%
 下载次数:4615576
下载次数:4615576
1、在打印机正常连接到电脑的前提下,打开打印机卫士,点击“立即检测”。

3、如果显示您的打印机驱动异常,点击“一键修复”。
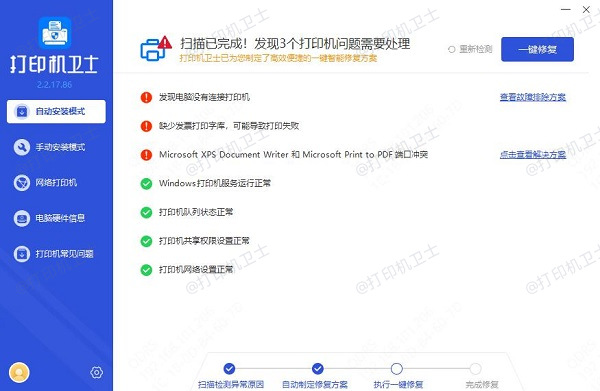
4、等待修复成功后,重启打印机,让新版驱动正常生效。
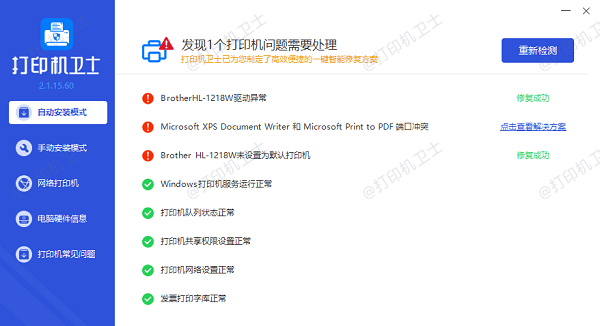
五、高级设置与故障排除
直接连接模式:一些打印机支持WPS(Wi-Fi保护设置)按钮快速连接,只需按下路由器和打印机上的WPS按钮即可自动配对。
网络配置页面:通过访问打印机的网络配置页面(通常可以通过IP地址访问),可以更详细地管理网络设置。
移动应用:许多品牌的打印机都有配套的应用程序,可以直接通过智能手机或平板电脑设置Wi-Fi连接。
常见问题解决:如果遇到无法连接的问题,可以尝试重启路由器和打印机,检查网络设置是否正确,或者查阅打印机手册中的故障排除部分。

以上就是打印机wifi设置在哪里,打印机wifi的设置方法,希望对你有帮助。如果有遇到打印机连接、共享、报错等问题,可以下载“打印机卫士”进行立即检测,只需要一步便可修复问题,提高大家工作和打印机使用效率。

 好评率97%
好评率97%
 下载次数:4615576
下载次数:4615576