测试页发送打印机但打不出来怎么办 5种解决方案揭晓
在日常办公或家庭使用打印机时,我们有时会遇到发送测试页到打印机但无法打印的情况。这种问题可能由多种原因引起,包括硬件连接问题、驱动程序故障、打印队列堵塞等。下面将为您介绍如何解决这一问题,帮助您快速恢复测试页的正常打印。

一、检查打印机连接状态
确保打印机正确连接并且处于可用状态是解决问题的第一步。如果打印机未连接或处于离线状态,则无法接收打印任务。
确保打印机已开启并准备好打印,如果是无线连接,请确保打印机已正确连接到Wi-Fi网络;如果是USB连接,请检查连接线是否牢固连接。
如果是网络打印机,请检查网络设置,确保打印机与电脑在同一网络内。
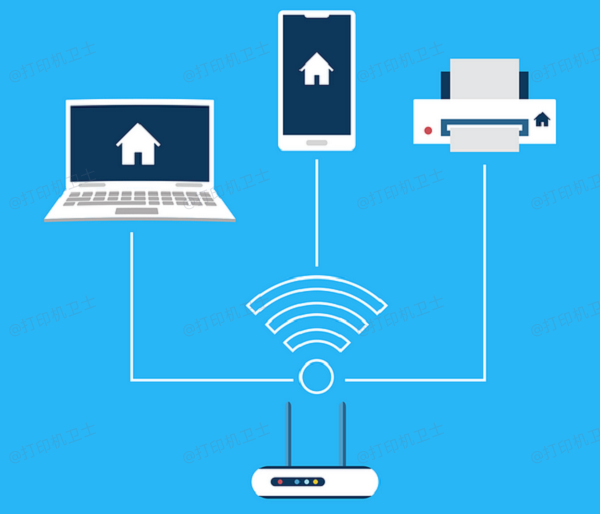
简单地重启打印机有时可以解决连接问题。
二、更新或重新安装驱动程序
打印机驱动程序是连接电脑操作系统与打印机硬件之间的桥梁,负责解释从电脑发送过来的数据,使其成为打印机可以理解的语言。如果打印机驱动程序过期或损坏,都可能导致打印任务无法正常执行。

 好评率97%
好评率97%
 下载次数:4579924
下载次数:4579924
打开打印机卫士,点击立即检测,检测后如果显示打印机驱动异常,点击一键修复。
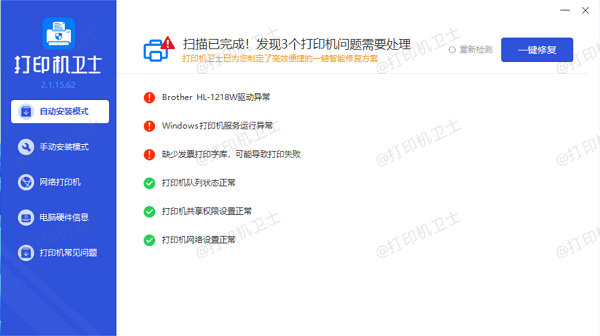
等待修复成功后,重启设备,让更新后的打印机驱动正常生效。
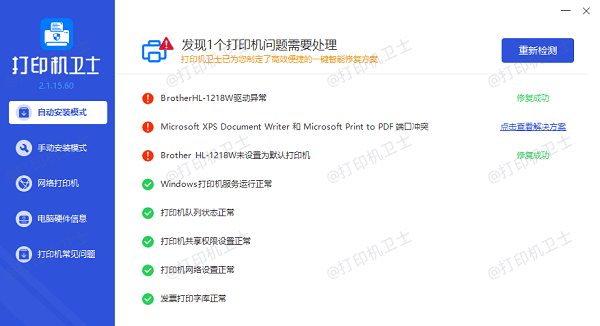
三、检查打印队列和打印服务
打印队列或打印服务可能出现问题,导致打印机无法接收打印任务。
打开“设备和打印机”,找到问题打印机,右键点击并选择“查看正在打印什么”,然后取消所有等待的任务。
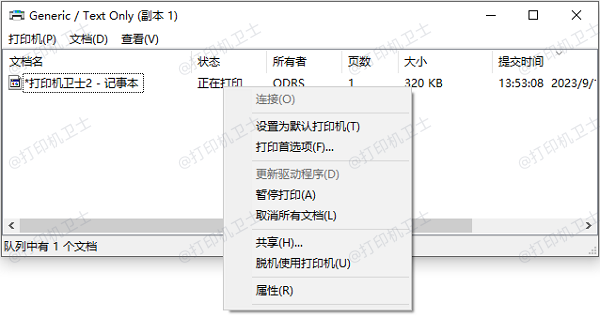
按Win + R键,输入services.msc,找到“Print Spooler”服务,双击它,将其启动类型设置为“自动”,并点击“启动”按钮。
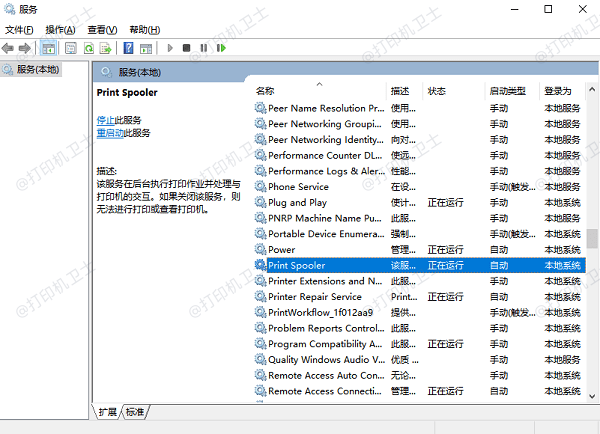
四、检查打印机设置
打印机设置不正确也可能导致无法打印测试页,检查并调整打印机设置可以解决这一问题。
打开“控制面板”,选择“设备和打印机”,右键点击你的打印机图标,选择“设为默认打印机”。
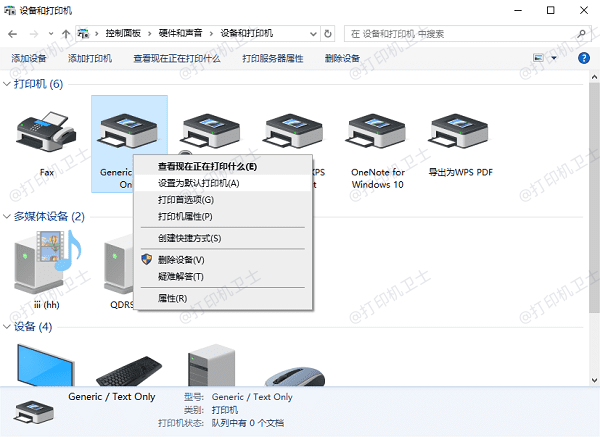
右键点击你的打印机图标,选择“打印机属性”,选择“打印首选项”,确保纸张大小、打印质量等设置正确。
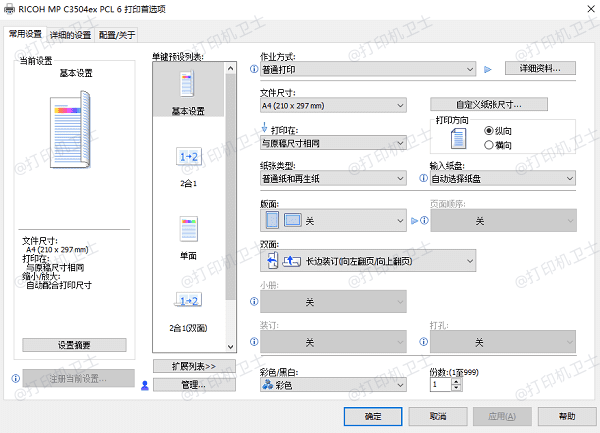
五、使用Windows内置故障排除工具
Windows自带了一个故障排除工具,可以帮助您快速定位和修复打印机问题。
进入“设置” > “更新和安全” > “故障排除”,找到“打印机”选项,点击“运行故障排除”。
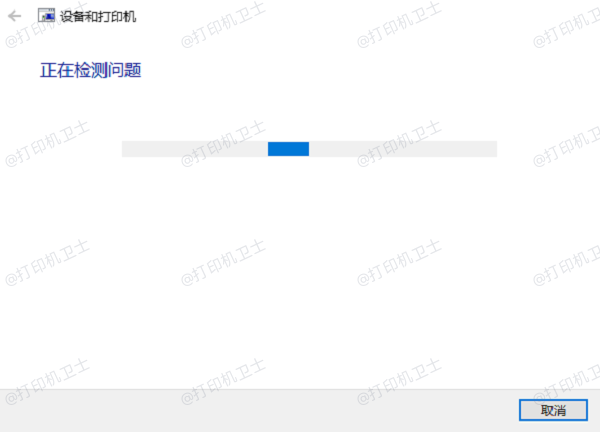
等待Windows完成分析过程,通常不会超过几分钟。
如果故障排除工具检测到了问题,它会提供一个解决方案,按照提示操作即可。
以上就是测试页发送打印机但打不出来的解决方案。希望对你有所帮助。如果有遇到打印机连接、共享、报错等问题,可以下载“打印机卫士”进行立即检测,只需要一步便可修复问题,提高大家工作和打印机使用效率。

 好评率97%
好评率97%
 下载次数:4579924
下载次数:4579924