惠普打印机怎么打印测试页 简单4招教会你
在使用打印机的过程中,打印测试页是一个非常实用的操作。无论是新安装的打印机,还是久未使用的设备,打印测试页都可以帮助我们确认打印设置是否正常。那么惠普打印机该怎么打印测试页?本文将为你介绍4种实用的打印测试页方法,一起来看看。

一、通过Windows系统设置打印测试页
首先,打印测试页最直接且通用的方式是通过Windows系统自带的打印设置进行操作。这种方法适用于所有已安装驱动的打印机,尤其是在你刚连接惠普打印机的时候。
1、按下 Win + I 快捷键打开“设置”。
2、点击左侧菜单中的“设备”,进入“打印机和扫描仪”。
3、在打印机列表中,找到你的惠普打印机型号,点击进入。
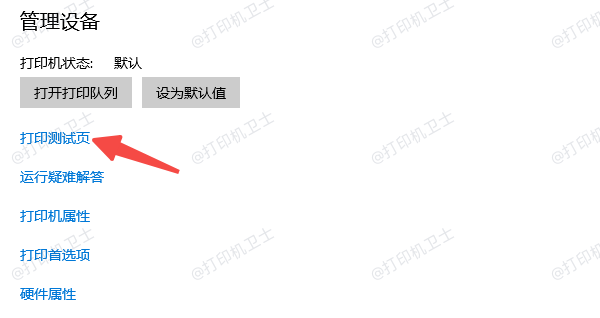
4、选择“管理”,点击“打印测试页”。
5、等待几秒钟,打印机会开始输出一张测试页。
二、使用打印机卫士打印测试页
如果你不熟悉系统设置或找不到驱动安装选项,可以直接使用打印机卫士这款专业工具,它不仅可以帮你一键检测打印机状态,还能快速打印测试页,适合初学者或办公人员使用。
1、点击此处下载并安装打印机卫士软件。

 好评率97%
好评率97%
 下载次数:4634539
下载次数:4634539
2、打开软件后,点击“立即检测”,软件将自动识别已连接的打印机。
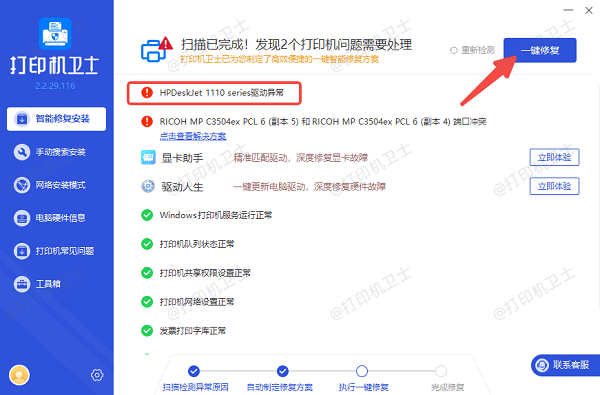
3、如果检测到打印机驱动异常,点击右上方的“一键修复”按钮进行自动修复。
4、等待驱动修复完成后,点击左下方的“设置”图标,选择“打印测试页”,打印机会立即响应并输出测试页。
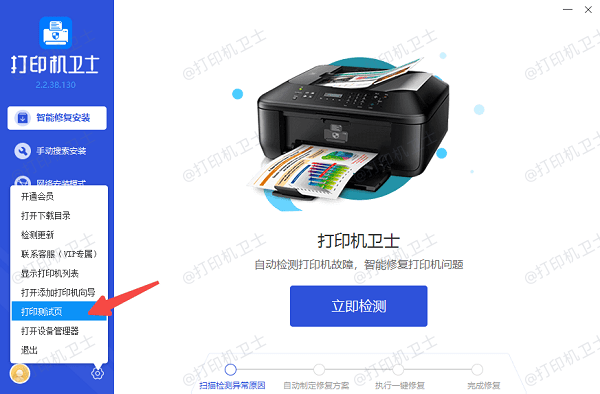
三、通过打印机面板打印自检页
其次,如果你的惠普打印机带有显示屏或者物理按键菜单(如多功能一体机),也可以直接在打印机上操作,无需打开电脑。这种方法又称为“打印自检页”或“打印配置页”。
1、确保打印机处于开机状态,且纸张、墨盒或碳粉充足。
2、在打印机控制面板上找到设置,使用方向键选择“打印报告”或“打印自检页”。
3、按下“确认”或“开始”按钮,打印机会自动输出配置/测试页面。

四、驱动安装完成后自动打印测试页
当你刚安装惠普打印机驱动,一般情况下会在驱动安装完成后提示是否打印一页测试页以确认安装是否成功。这种方式多数出现在使用惠普官方驱动或通过HP Smart App安装时。
1、在惠普网站下载并安装你的打印机型号对应的驱动。
2、安装过程中,系统将识别打印机连接方式(USB/网络)。
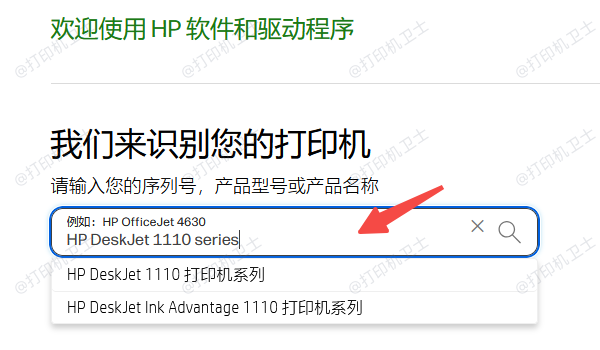
3、安装完成后,系统会提示“是否打印测试页”。
4、勾选“是”并点击“完成”,测试页将自动打印。

 好评率97%
好评率97%
 下载次数:4634539
下载次数:4634539
以上就是惠普打印机打印测试页的4个方法。希望对你有所帮助。如果有遇到打印机连接、共享、报错等问题,可以下载“打印机卫士”进行立即检测,只需要一步便可修复问题,提高大家工作和打印机使用效率。