打印机禁止打印怎么解除 打印机禁止打印恢复方法
打印机使用过程中,有时候由于各种原因,打印机可能会进入“禁止打印”的状态,导致我们无法正常输出文档。当打印机禁止打印怎么解除呢?本文将为您详细介绍如何解除打印机禁止打印的状态,并提供一系列可行的恢复打印方法。

一、打印机禁止打印原因分析
1、管理员设置限制:在一些办公环境中,管理员可能会对打印机进行权限设置,限制非授权用户的打印访问。
2、驱动程序问题:过时或损坏的驱动程序可能导致打印机无法正常工作。
3、打印机硬件故障:硬件故障如墨盒问题、纸张卡住等也会导致打印机停止工作。
4、系统配置错误:操作系统中的某些设置错误可能会导致打印机被禁用。
二、打印机禁止打印解除方法
1、检查并修改打印机权限
①、如果您在办公室使用打印机,并且怀疑是权限问题导致的打印受限,可以向IT部门求助。他们有权更改打印机的访问权限,以允许您进行打印。
②、在家庭环境中,确保您的账户拥有打印机管理权限。您可以在打印机属性中检查并更改这些设置。
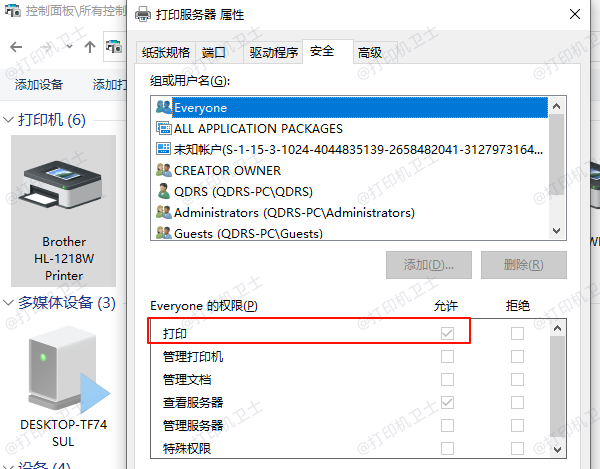
2、更新或重装打印机驱动程序
打开“打印机卫士”点击立即检测软件会自动查找适合您打印机型号的最新驱动程序,并下载安装。如果当前驱动存在问题,您可以先卸载旧驱动,然后再安装新的驱动程序。

 好评率97%
好评率97%
 下载次数:4574336
下载次数:4574336
①、安装并打开-打印机卫士,然后点击“立即检测”;
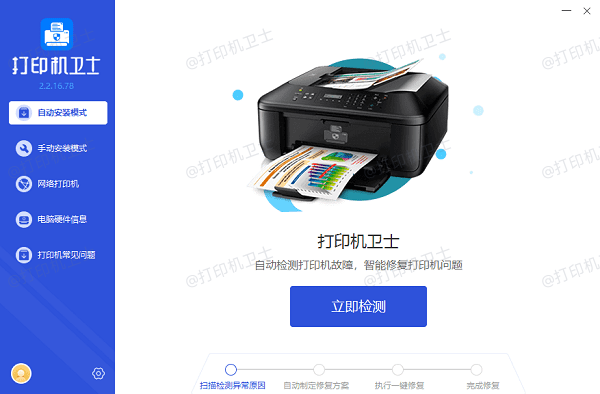
②、软件便会自动检测打印机型号匹配驱动以及检测打印机存在的问题;
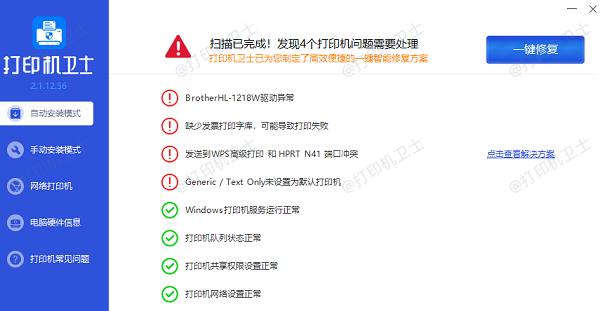
③、根据检测结果点击“一键修复”软件便会进行下载安装驱动,同时解决修复打印机问题。
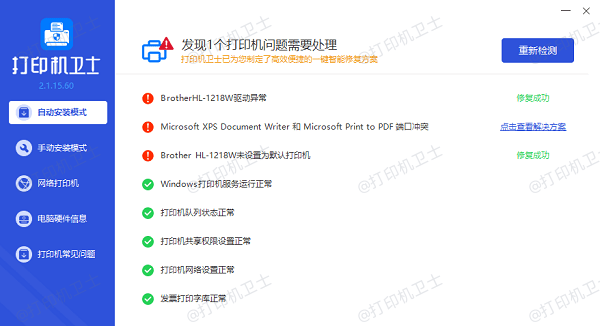
3、解决硬件问题
①、检查是否有纸张卡住,如果有,请小心取出卡纸,避免损坏打印机内部组件。
②、确认墨盒是否正确安装,并且有足够的墨水或碳粉。
③、对于更复杂的硬件问题,可能需要联系专业的维修人员进行检查和修复。
4、调整系统设置
①、在Windows系统中,打开“控制面板”,找到“设备和打印机”,右键点击您的打印机图标,选择“打印机属性”。
②、在弹出的窗口中,检查是否存在“暂停打印”、“脱机”或“手动进纸”等选项被选中,如果有,请取消勾选这些选项。
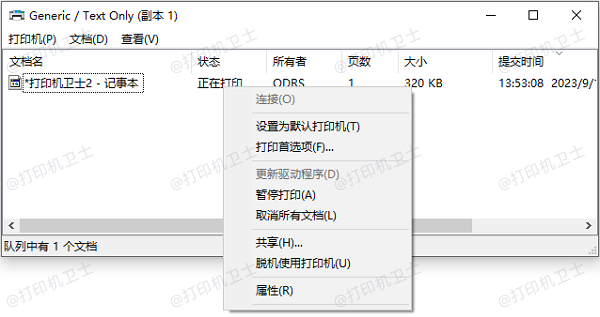
③、同时,也可以在此处确认打印机是否设置为默认打印机。
5、重新添加打印机
①、在某些情况下,直接移除现有的打印机设置,然后重新添加打印机,也可以解决打印被禁的问题。
②、移除打印机后,通过“添加打印机向导”重新连接您的打印机。
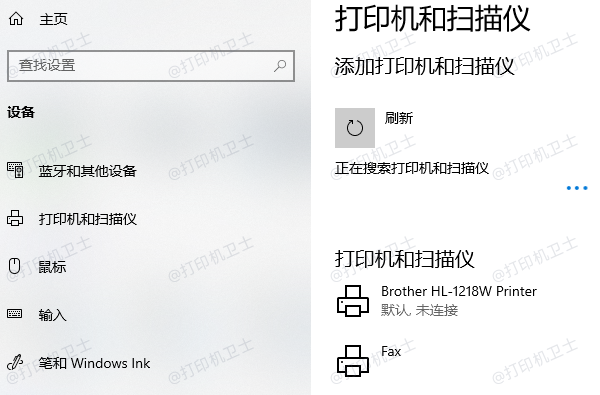
以上就是打印机禁止打印怎么解除,打印机禁止打印恢复方法。如果有遇到打印机连接、共享、报错等问题,可以下载“打印机卫士”进行立即检测,只需要一步便可修复问题,提高大家工作和打印机使用效率。