打印机打印几张后不能打印了怎么回事 5个排查步骤快速解决
打印机作为日常办公必备的好帮手,发挥着不可或缺的作用。然而我们会遇到打印机在打印几张后突然停止工作的情况。这种问题可能由多种原因引起,本文将为您介绍如何解决打印机打印几张后不能打印的问题,并提供具体的操作步骤。
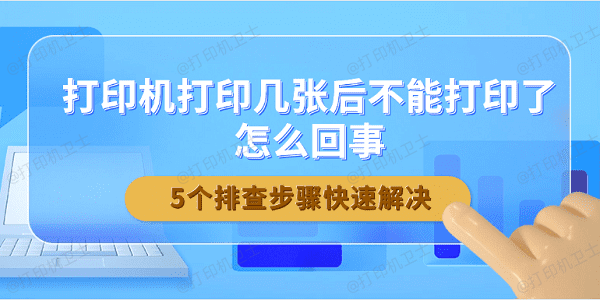
一、检查墨盒和纸张
墨盒和纸张是打印机正常工作的基本要素。如果墨盒墨水不足或纸张放置不当,都会导致打印机无法正常打印。
打开打印机盖,检查墨盒是否有足够的墨水。如果墨水不足,请更换或重新填充墨盒。
检查纸张是否正确放置在进纸托盘中,确保纸张没有折叠或卡住。

重新启动打印机,尝试再次打印。
二、检查打印机连接
打印机与电脑的连接问题也可能导致打印中断。确保打印机与电脑之间的连接稳定是解决问题的关键。
检查打印机与电脑之间的USB连接线是否松动或损坏。如果有问题,请更换连接线。
如果使用无线打印机,确保打印机和电脑连接到同一个Wi-Fi网络。

打开电脑的“设备和打印机”设置,确保打印机处于“在线”状态。如果显示“离线”,右键点击打印机图标,选择“使用打印机在线”。
三、更新打印机驱动
打印机驱动是打印机与电脑之间通信的桥梁。如果驱动程序过时或损坏,可能会导致打印问题。打印机卫士是一款专门用于解决打印机问题的工具,能够自动检测并修复打印机驱动,解决大多数驱动相关的问题。

 好评率97%
好评率97%
 下载次数:4623848
下载次数:4623848
访问打印机卫士的官方网站下载最新版本的软件,根据提示完成安装。
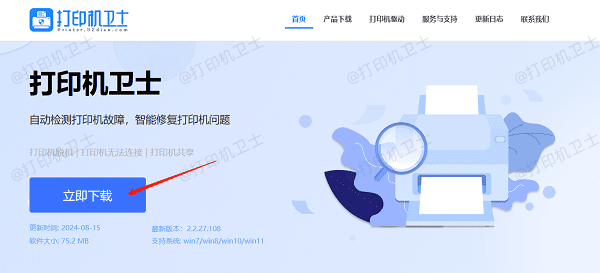
双击打开打印机卫士,点击立即检测,查看打印机驱动是否正常,如果显示打印机驱动异常,点击一键修复按钮。
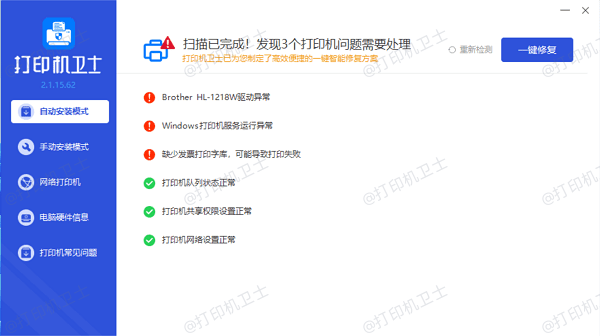
等待修复成功后,重启打印机,让打印机驱动正常加载。
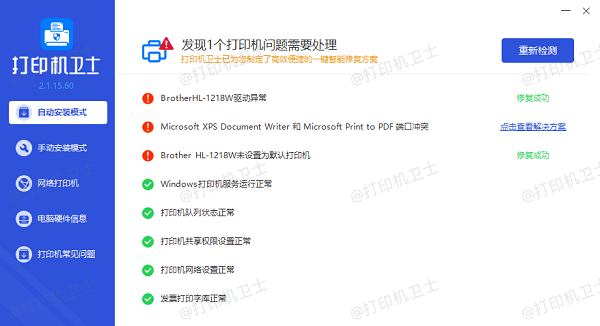
四、清理打印队列
打印队列中的卡住文档也可能导致打印机无法继续打印。清理打印队列可以解决此类问题。
打开“设备和打印机”设置,找到您的打印机。
右键点击打印机图标,选择“查看正在打印的内容”。
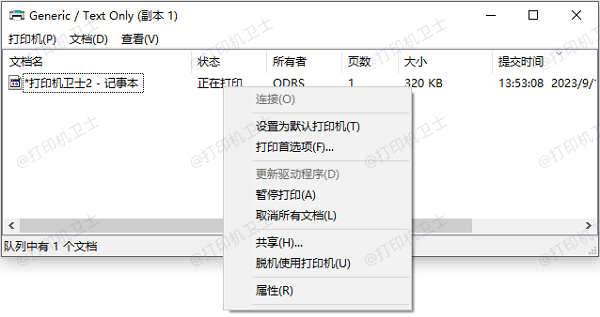
在打印队列窗口中,选择所有文档,右键点击,选择“取消”。
重新启动打印机,尝试再次打印。
五、检查打印机硬件
打印机内部硬件故障,如打印头堵塞或传感器故障,也可能导致打印中断。定期检查和维护打印机硬件可以预防和解决这些问题。
打开打印机盖,检查打印头是否有堵塞或墨水干涸的情况。如果有,使用打印机自带的清洁功能或手动清洁打印头。
检查打印机内部是否有异物或纸屑,清理干净。

如果打印机有自检功能,运行自检程序,检查是否有硬件故障提示。
以上就是打印机打印几张后不能打印了的解决方案。希望对你有所帮助。如果有遇到打印机连接、共享、报错等问题,可以下载“打印机卫士”进行立即检测,只需要一步便可修复问题,提高大家工作和打印机使用效率。

 好评率97%
好评率97%
 下载次数:4623848
下载次数:4623848