打印机怎么安装到电脑上进行打印 方法及步骤指南
打印机安装连接是打印机实现打印通讯的第一步,只有将打印机正确的安装到电脑上面,才可以进行稳定打印。无论是打印文件、照片还是其他资料,掌握如何将打印机正确安装到电脑上是非常重要的。那么,打印机怎么安装到电脑上进行打印?以下是详细的步骤指南,帮助您顺利完成打印机安装和使用。

一、打印机安装准备工作
1、检查打印机和电脑:确保打印机和电脑都已通电,并且打印机处于待机状态。
2、获取驱动程序:通过“打印机卫士”自动检测下载与您的打印机型号和操作系统相匹配的驱动程序。

 好评率97%
好评率97%
 下载次数:4631753
下载次数:4631753
①、安装并打开-打印机卫士,然后点击“立即检测”;
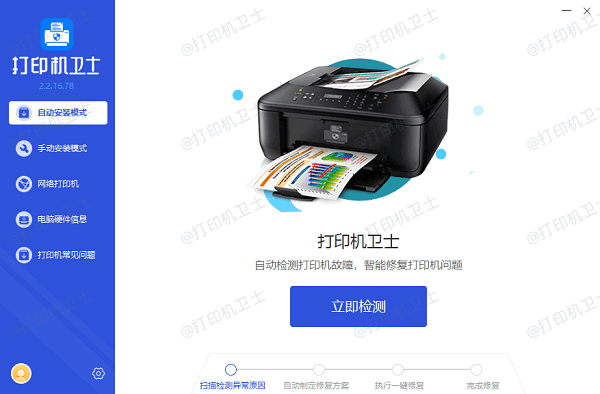
②、软件便会自动检测打印机型号匹配驱动以及检测打印机存在的问题;
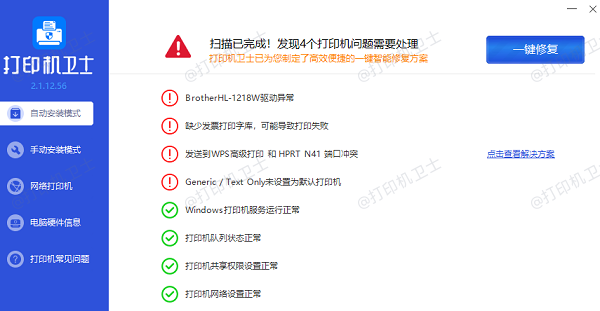
③、根据检测结果点击“一键修复”软件便会进行下载安装驱动,同时解决修复打印机问题。
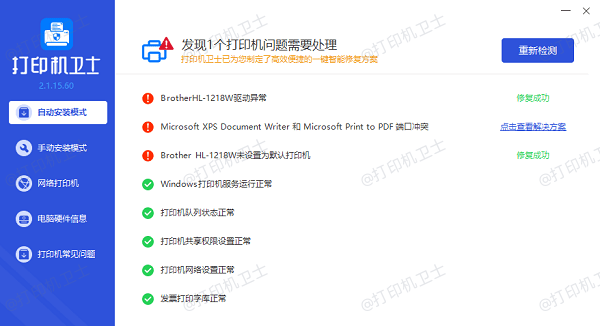
二、连接打印机
1、有线连接:
①、USB连接:使用USB数据线将打印机连接到电脑的USB端口。大多数现代打印机都支持这种简单直接的连接方式。
②、网络连接:如果打印机支持有线网络连接,可以使用以太网线将打印机连接到路由器,然后通过网络进行打印。
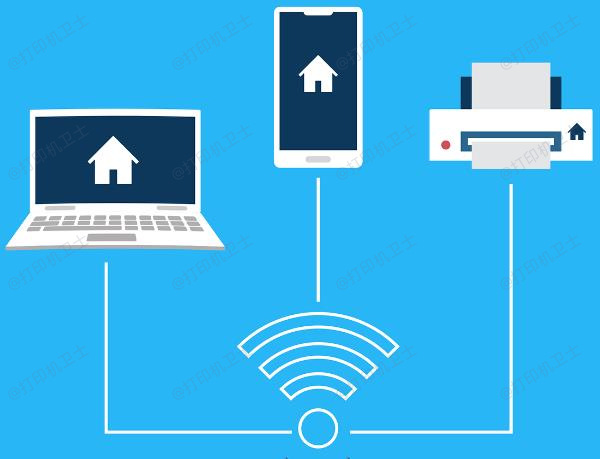
2、无线连接:
①、Wi-Fi连接:在打印机的控制面板上,进入“无线设置”或“网络设置”菜单,选择您的无线网络名称(SSID),输入密码进行连接。
②、蓝牙连接:如果打印机支持蓝牙连接,可以在电脑和打印机上开启蓝牙功能,进行配对连接。
三、安装打印机驱动程序
1、运行驱动程序安装包:双击下载的驱动程序安装包,按照屏幕上的指示进行安装。
2、选择连接方式:在安装过程中,选择您使用的连接方式(USB、网络或无线)。
3、完成安装:安装完成后,系统会提示您重启电脑,以确保驱动程序正确加载。
四、添加打印机到电脑
1、打开设备和打印机:点击“开始”菜单,选择“设备和打印机”。
2、添加打印机:点击“添加打印机”按钮,选择“添加可检测到蓝牙、无线或网络的打印机”。
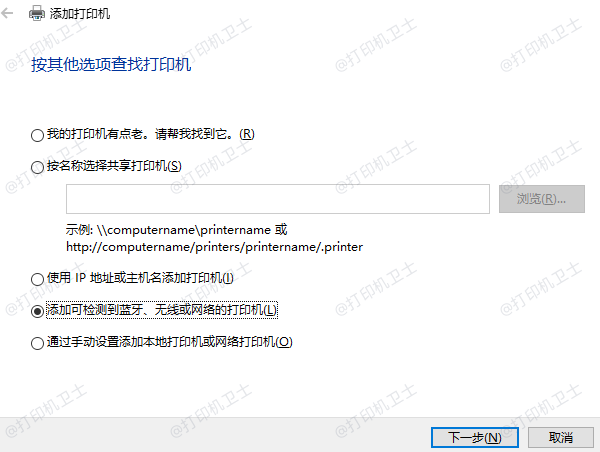
3、选择打印机:系统会自动搜索并显示可用的打印机,选择您的打印机并按照提示完成设置。
五、测试打印
1、打印测试页:在“设备和打印机”窗口中,右键点击新添加的打印机,选择“打印测试页”。如果打印成功,说明打印机已正确安装。
2、打印文档:打开一个文档,选择“打印”选项,选择您的打印机并进行打印。

 好评率97%
好评率97%
 下载次数:4631753
下载次数:4631753
以上就是打印机怎么安装到电脑上进行打印,方法及步骤指南。如果有遇到打印机连接、共享、报错等问题,可以下载“打印机卫士”进行立即检测,只需要一步便可修复问题,提高大家工作和打印机使用效率。