打印机显示需要注意怎么解决 常见的几种解决办法
当打印机显示“需要注意”的状态时,这通常意味着打印机遇到了一些问题或需要用户进行某些操作以确保其正常运行。这种状态提示可以涵盖多种情况,从耗材不足到硬件故障等。本文将详细介绍如何识别并解决这些常见的打印机问题,帮助您恢复打印机的正常工作状态。
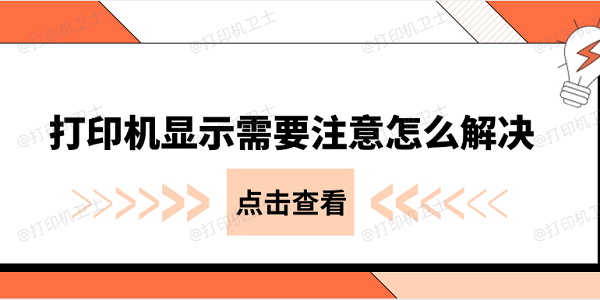
一、了解“需要注意”状态
“需要注意”的状态提示通常是打印机通过显示屏、指示灯或电脑上的管理软件向用户发出的一种警告信号。它表明打印机当前存在某种问题或潜在风险,需要用户采取措施来解决。常见的原因包括墨盒/硒鼓耗尽、纸张问题、驱动程序更新需求等。

二、墨盒或碳粉不足
当打印机的墨盒或硒鼓中的墨水或碳粉量较低时,打印机可能会显示“需要注意”的状态,提醒用户尽快更换耗材。这种情况不仅影响打印质量,还可能导致打印中断。
关闭打印机电源,打开打印机盖板或前盖,找到需要更换的墨盒或硒鼓。
轻轻拉出旧的墨盒或硒鼓,并插入新的墨盒或硒鼓。

关闭打印机盖板或前盖。
三、纸张问题
纸张放置不当、纸张类型不适合当前打印任务,或者纸张质量差都可能导致打印机显示“需要注意”。
打开打印机的进纸托盘,确认纸张是否正确放置且没有折叠、撕裂或潮湿。
重新装入适合的纸张,注意不要超过最大容量限制。

尝试打印一页文档,检查是否有卡纸或其他问题。
四、更新打印机驱动
过时或损坏的驱动程序会导致打印机无法正常工作,甚至显示“需要注意”的状态。建议您使用打印机卫士来自动检测并更新打印机驱动程序,它简化了手动查找和安装驱动的过程,特别适合那些不熟悉技术细节的用户。

 好评率97%
好评率97%
 下载次数:4539497
下载次数:4539497
访问打印机卫士的官方网站,下载最新版本的安装包,并按照提示完成安装。
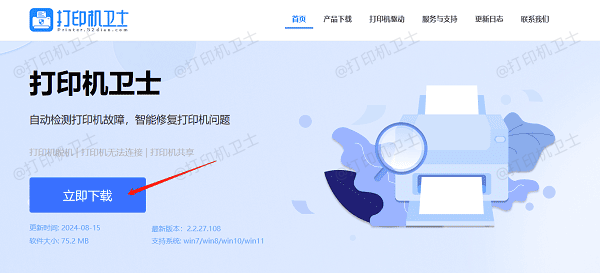
安装完成后,在桌面上找到打印机卫士的快捷方式,双击打开。
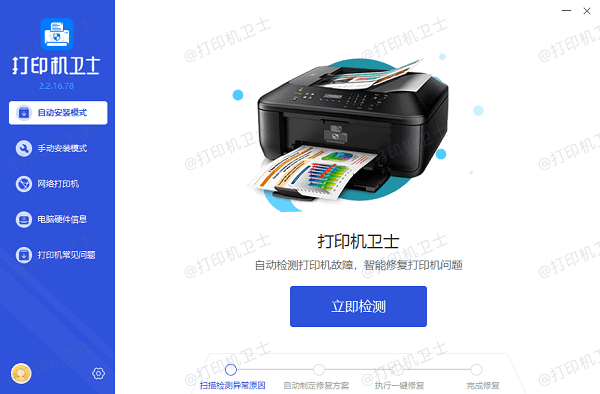
点击“立即检测”,软件将开始扫描您的电脑,检查是否有需要更新的打印机驱动程序。
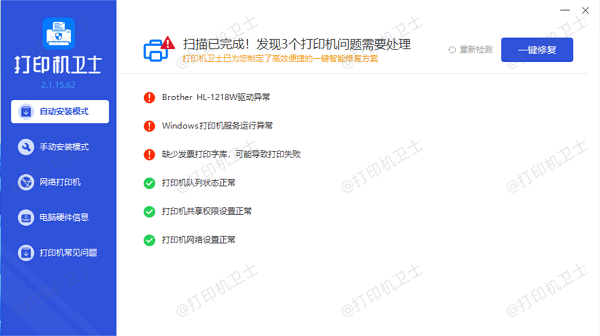
扫描完成后,如果存在过时或损坏的驱动程序,点击“一键修复”,软件会自动下载并安装最适合您系统的驱动程序版本。
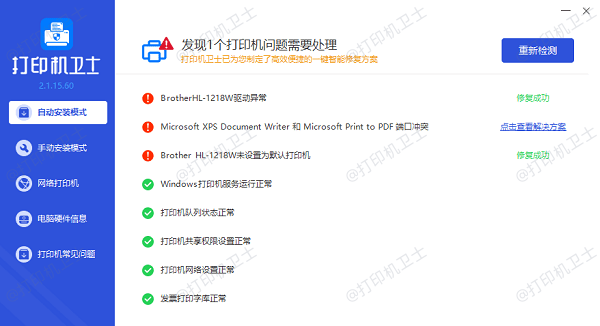
更新完成后,建议重启电脑以使新驱动生效,再尝试打印一份文档,确认问题是否已经得到解决。
五、打印头堵塞
喷墨打印机的打印头可能因为长时间未使用而堵塞,导致打印质量下降,从而显示“需要注意”。
通过打印机控制面板启动打印头清洁功能。
如果打印机连接到电脑,也可以通过打印机驱动程序中的维护选项进行清洁。
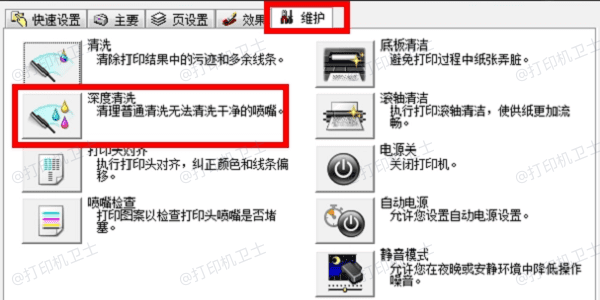
清洁完成后,打印一张测试页以检查打印头是否恢复正常。
观察测试页上的图案是否清晰、颜色是否均匀。
如果一次清洁未能解决问题,可以尝试多次清洁或执行深度清洁。
以上就是打印机显示需要注意的解决方案。希望对你有所帮助。如果有遇到打印机连接、共享、报错等问题,可以下载“打印机卫士”进行立即检测,只需要一步便可修复问题,提高大家工作和打印机使用效率。

 好评率97%
好评率97%
 下载次数:4539497
下载次数:4539497