电脑搜不到共享打印机设备怎么办 共享打印机搜索不到解决
在工作或家庭环境中,共享打印机可以显著提高效率,但有时电脑可能会遇到无法找到共享打印机设备的问题。这种情况可能由多种原因引起,包括网络设置错误、防火墙阻止或驱动程序问题。本文将详细介绍解决这一问题的各种方法。

1、确认打印机共享设置
首先确保打印机已正确设置为共享状态。在主电脑上,按照以下步骤进行检查和设置:
打开“控制面板”,选择“设备和打印机”。
右键点击需要共享的打印机,选择“打印机属性”。
在“共享”标签中,确保勾选“共享这台打印机”,并记下共享名。
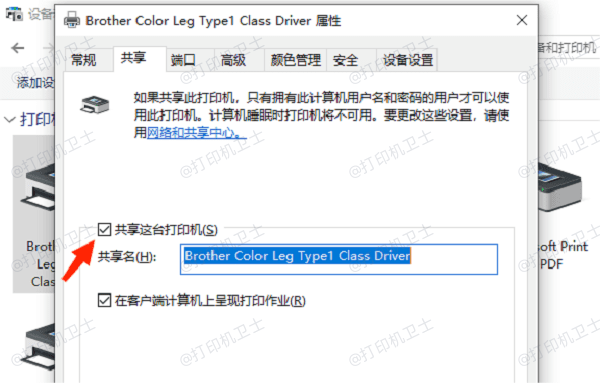
2、检查网络连接
共享打印机的正常工作依赖于可靠的网络连接。确保主电脑和需要连接的电脑都连接到同一个局域网。可以尝试重新启动路由器和交换机,确保网络正常工作。还可以在命令提示符中使用ping命令来测试两台电脑之间的连接,例如:
ping 192.168.1.100
其中,192.168.1.100是主电脑的IP地址。
3、更新打印机驱动程序
驱动程序是电脑与打印机之间的桥梁,如果驱动程序过时或损坏,就可能导致无法找到共享打印机。因此,我们需要及时更新打印机驱动程序,这可以通过打印机卫士来自动更新:

 好评率97%
好评率97%
 下载次数:4627369
下载次数:4627369
在打印机正常连接到电脑的前提下,打开打印机卫士,点击“立即检测”。
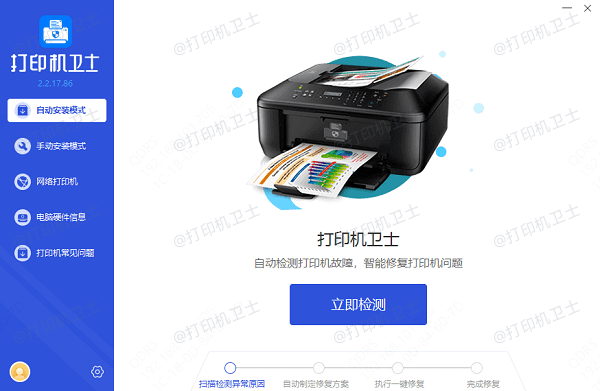
如果显示您的打印机驱动异常,点击“一键修复”。
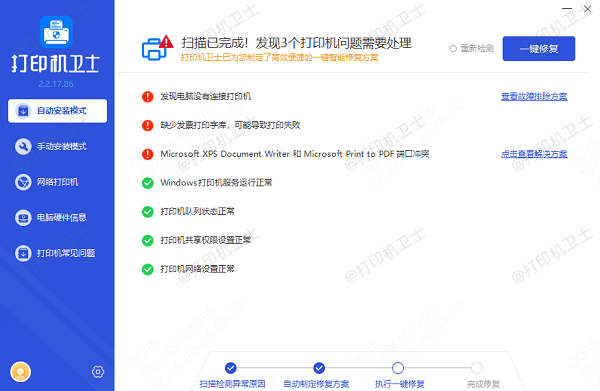
等待修复成功后,重启打印机,让新版驱动正常生效。
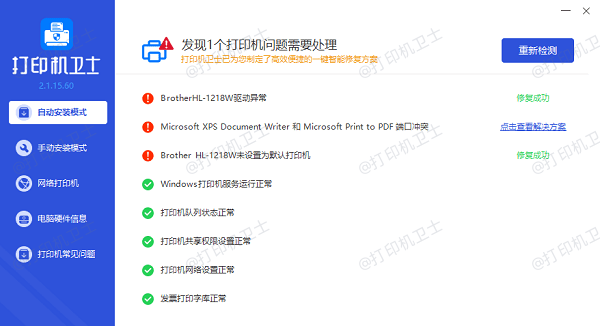
4、检查工作组设置
确保两台电脑都在同一个工作组中。步骤如下:
右键点击“此电脑”或“我的电脑”,选择“属性”。
在“计算机名称、域和工作组设置”下,点击“更改设置”。
确保两台电脑的工作组名称相同,若不同,请将其更改为相同的名称。
5、使用设备和打印机添加打印机
如果无法自动搜索到共享打印机,可以尝试手动添加:
打开“控制面板”,选择“设备和打印机”。
点击“添加打印机”按钮。
选择“添加网络、无线或Bluetooth打印机”,如果未找到共享打印机,选择“我需要的打印机不在列表中”。
选择“通过TCP/IP地址或主机名添加打印机”,输入主电脑的IP地址,按照提示完成添加。
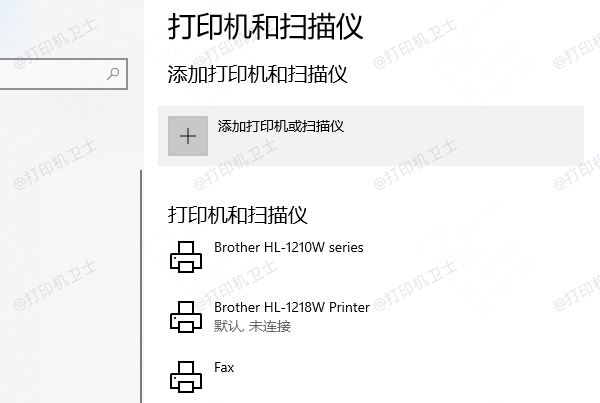
6、检查防火墙设置
防火墙可能会阻止共享打印机的连接。在主电脑和需要连接的电脑上,确保防火墙允许文件和打印机共享:
打开“控制面板”,选择“系统和安全”。
点击“Windows Defender 防火墙”。
选择“允许应用或功能通过Windows Defender 防火墙”。
找到并勾选“文件和打印机共享”,确保在“公用”和“专用”网络中都被勾选。
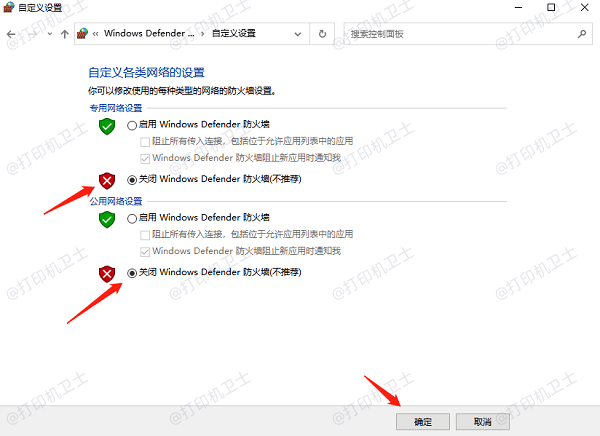
7、检查共享权限
确保共享打印机的权限设置正确,允许其他用户访问:
打开“控制面板”,选择“设备和打印机”。
右键点击共享打印机,选择“打印机属性”。
在“安全”标签中,确保“Everyone”用户组具有“打印”权限。
以上就是电脑搜不到共享打印机设备怎么办,共享打印机搜索不到的解决方法,希望对你有帮助。如果有遇到打印机连接、共享、报错等问题,可以下载“打印机卫士”进行立即检测,只需要一步便可修复问题,提高大家工作和打印机使用效率。

 好评率97%
好评率97%
 下载次数:4627369
下载次数:4627369