打印机怎么添加设备 打印机设备添加方法
在当今的办公环境中,打印机是不可或缺的一部分。无论是家庭用户还是企业用户,掌握如何正确地添加和配置打印机都是非常重要的。本文将详细介绍几种常见的打印机设备添加方法,帮助您轻松完成打印机的设置。

一、通过网络连接添加打印机
对于大多数现代办公室来说,网络打印机是最为常见的一种类型。这类打印机通过有线或无线的方式连接到局域网中,并可以被网络内的多台计算机共享使用。要添加一台网络打印机,通常需要按照以下步骤操作:
1、确保网络连接:首先确认您的计算机与打印机连接在同一网络中。
2、打开控制面板或系统偏好设置:根据您的操作系统,找到相应的打印管理界面。
3、添加打印机向导:点击“添加打印机”或类似选项,启动向导程序。
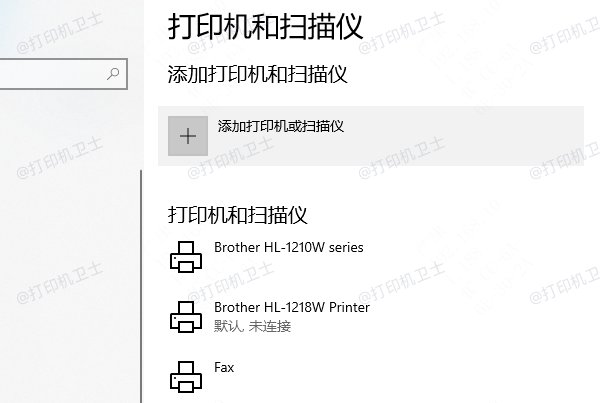
4、搜索网络打印机:选择“网络打印机”选项,并让系统自动搜索网络上的可用打印机。
5、安装驱动程序:为了避免出现兼容性的问题,建议您不妨使用打印机卫士来帮您自动识别打印机设备,并快速帮您安装打印机驱动。以下是下载驱动程序的步骤:

 好评率97%
好评率97%
 下载次数:4639956
下载次数:4639956
①、确认打印机正确连接到电脑的前提下,在电脑上打开打印机卫士,点击“立即检测”。
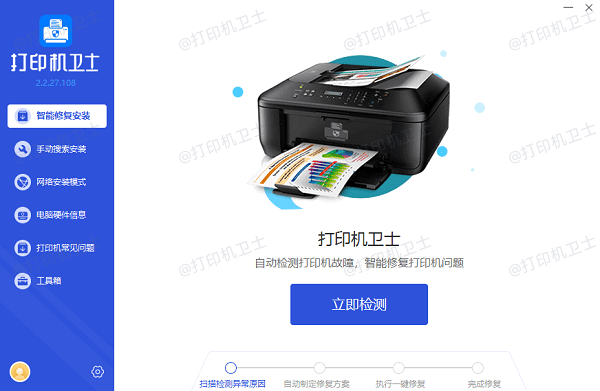
②、检测后会识别到您的打印机驱动未安装,显示“打印机驱动异常”,点击“一键修复”。
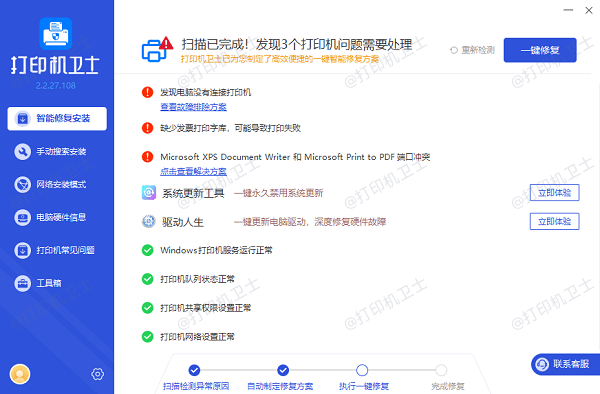
二、通过USB接口连接打印机
对于不具备网络功能或者需要直接连接至单台计算机使用的打印机而言,使用USB接口是一种简单有效的方法。操作步骤如下:
1、物理连接:使用USB数据线将打印机连接至电脑的USB端口。

2、识别新硬件:连接后,系统通常会自动检测到新硬件,并提示安装驱动程序。
3、手动安装驱动:如果没有自动安装,您可能需要手动从打印机卫士下载对应的驱动文件,然后手动更新驱动程序。

 好评率97%
好评率97%
 下载次数:4639956
下载次数:4639956
4、配置打印选项:一旦驱动安装完毕,就可以设置打印质量、纸张尺寸等参数了。
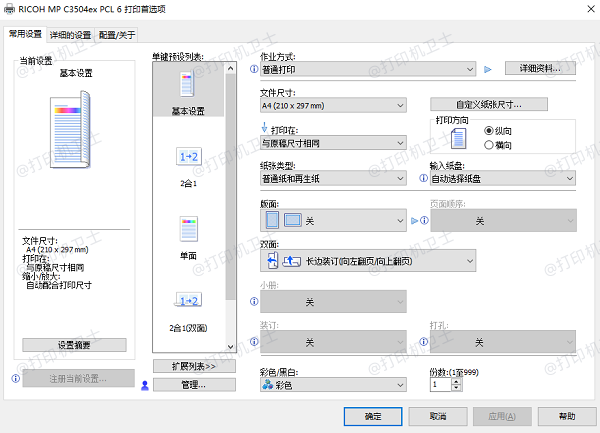
三、无线连接打印机
随着技术的发展,越来越多的打印机支持Wi-Fi直连功能。这种情况下,您可以通过打印机的操作面板或电脑软件来配置无线连接:
1、启用无线模式:确保打印机处于开启状态,并进入其无线设置菜单。
2、输入Wi-Fi信息:提供您的无线网络名称(SSID)及密码。
3、确认连接状态:连接成功后,在电脑上按照网络打印机的添加流程进行操作即可。
以上就是打印机怎么添加设备,打印机设备添加方法,希望对你有帮助。如果有遇到打印机连接、共享、报错等问题,可以下载“打印机卫士”进行立即检测,只需要一步便可修复问题,提高大家工作和打印机使用效率。