显示打印已完成却没打印怎么办 这四招一看就会!
在日常办公或家庭生活中,打印机是我们不可或缺的好帮手。打印机用久了,难免会出现一些小故障,比如电脑上显示打印任务已经完成却没打印,怎么回事呢?下面,小编就给大家提供一些简单有效的解决方法,快来看看吧!

一、检查打印机状态
首先,我们需要确认打印机的状态。有时候,打印机可能因为各种原因(如缺纸、卡纸、墨水不足等)而停止工作。此时,我们应该走到打印机旁,仔细检查其状态。如果看到缺纸或者卡纸的情况,及时补充纸张或清理卡纸即可。如果是墨水不足,就需要更换墨盒或加墨了。
二、重启打印机
如果打印机状态正常,但仍然没有打印,我们可以尝试重启打印机。有时候,打印机可能因为长时间工作或者其他原因而陷入某种“假死”状态。此时,重启打印机可以清除其内部的缓存,恢复正常工作状态。

三、检查打印队列
打印队列是电脑中存储待打印文件的地方。有时候,由于某些原因(如文件过大、格式不兼容等),打印任务可能会被卡在队列中,导致打印机无法正常工作。
我们可以在电脑的“设置”>“蓝牙和其他设备”>“打印机和扫描仪”窗口中找到对应的打印机,打开打印队列,然后取消所有挂起的打印任务,再重新发送打印指令。
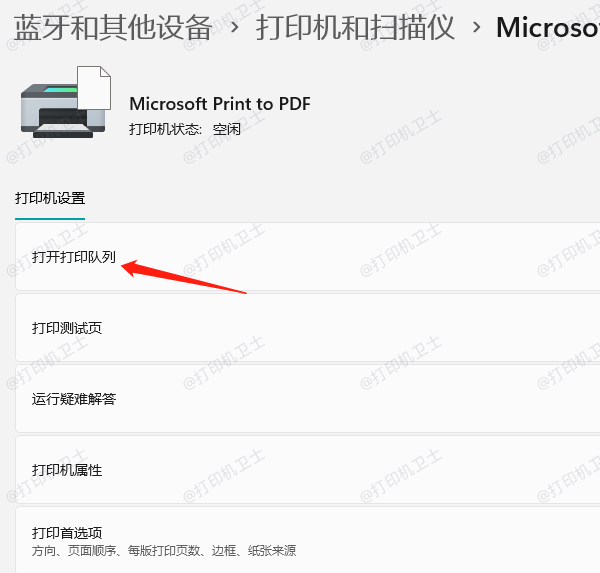
四、更新驱动程序
驱动程序是电脑与打印机通信的桥梁,如果驱动程序出现问题,就会导致打印机无法正常工作。此时,我们可以尝试更新打印机的驱动程序。更新方法很简单,只需下载安装“打印机卫士”来自动检测打印机状态,智能识别并下载最新的驱动程序。
1、访问打印机卫士官方渠道,或点击下方按钮安装该软件。

 好评率97%
好评率97%
 下载次数:4589657
下载次数:4589657
2、在打印机正常连接到电脑的前提下,打开打印机卫士,点击“立即检测”。

3、扫描完成了,点击“一键修复”选项,它就会开始下载并安装与你的打印机相匹配的驱动程序。
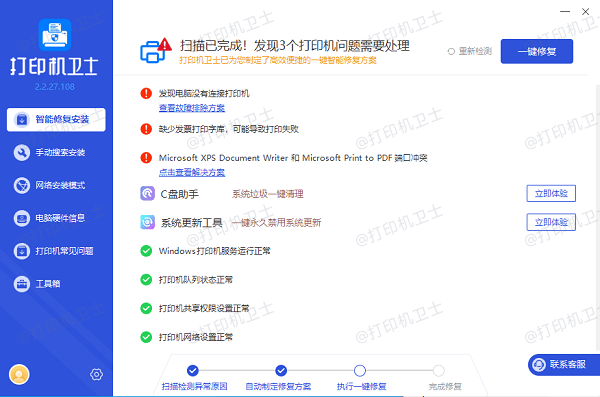
4、安装完成后,记得重启电脑,让新驱动生效。
以上就是电脑显示打印已完成却没打印的解决方案,希望对你有所帮助。如果有遇到打印机连接、共享、报错等问题,可以下载“打印机卫士”进行立即检测,只需要一步便可修复问题,提高大家工作和打印机使用效率。