共享打印机搜不到是怎么回事 简单5招搜索共享打印机
在办公室或家庭环境中,通过网络共享打印机是一种非常方便的方式,可以让多台电脑共同使用一台打印机。然而,有时候用户可能会遇到无法在网络中找到共享打印机的问题,别着急!本文将与您分享对应的解决方案,帮助您快速恢复打印机的正常共享功能。

一、确保网络连接正常
要使打印机能够被其他设备搜索到,首先需要保证所有相关设备(包括主机和客户端)都已正确连接到同一局域网内。如果存在任何网络故障或设置不当,都将导致打印机不可见。
确保打印机已经通过有线或无线方式成功接入本地网络,并且状态指示灯显示正常工作。
在每台电脑上按下Win键+R,输入cmd打开命令提示符窗口,然后执行ipconfig命令查看IP地址信息,确认它们属于同一个子网段。
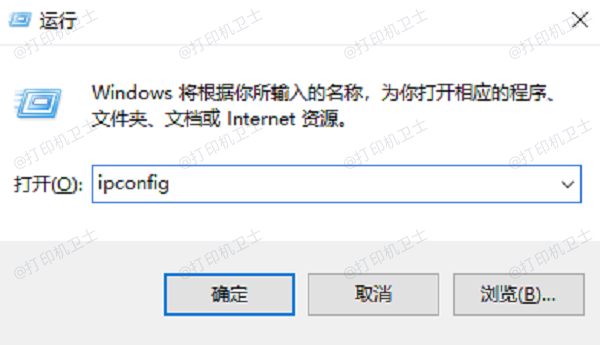
在同一终端下运行ping <打印机ip地址>来检测是否可以到达目标设备。如果收到响应,则表示网络层面没有问题;反之则需进一步排查路由器配置或者更换网线尝试。
二、启用网络发现和文件共享
操作系统自带的安全策略可能限制了对网络资源的访问权限,特别是对于那些未明确授权的外部请求。因此,在开始之前请务必开启必要的服务选项。
右击任务栏上的网络图标点击“网络和Internet设置”,接着点击左侧菜单中的“更改适配器选项”进入高级视图。
找到当前使用的网络接口,如以太网或Wi-Fi,双击打开其属性对话框。
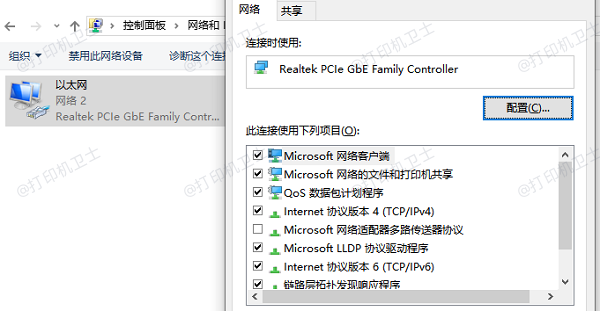
勾选“Microsoft网络客户端”、“QoS数据包计划程序”以及“文件和打印机共享”这三个组件前的小方框,然后确定保存更改。
转至控制面板 > 系统和安全 > Windows Defender防火墙 > 允许应用或功能通过Windows Defender防火墙,在列表中找到并勾选与打印相关的条目允许其通过公共/私有网络类型。
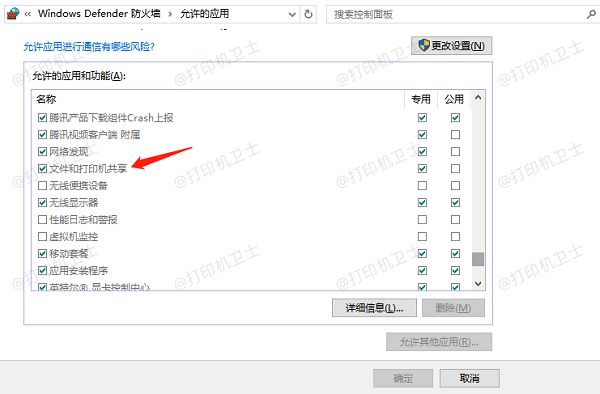
三、配置打印机共享选项
即便硬件条件满足要求,也需要在软件层面上进行适当的设置才能让其他机器识别出共享的打印机。
在电脑上打开控制面板 > 设备和打印机,右键点击想要分享出去的目标设备选择“打印机属性”。
在此界面下方找到“共享这台打印机”单选按钮打钩,并为它指定一个容易记住的名字便于后续查找。
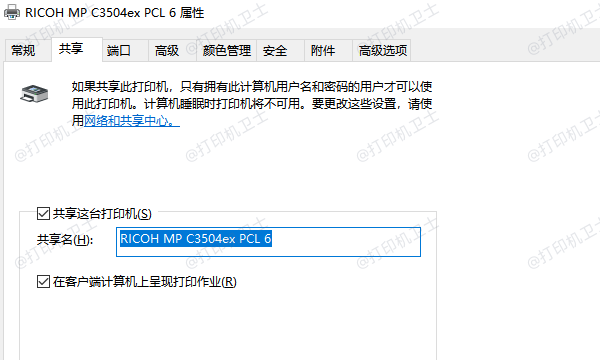
按下一步直至出现完成按钮点击退出即可。此时系统会自动生成对应的UNC路径形式供他人访问。
四、在客户端添加网络打印机
当上述准备工作完成后,接下来就可以从客户机这边发起连接请求了。这里推荐使用打印机卫士的方法来快速搜索并添加共享打印机,即使您是新手小白,也能轻松添加上共享打印机。

 好评率97%
好评率97%
 下载次数:4542237
下载次数:4542237
打开打印机卫士,进入网络安装模式,点击搜索添加,点击搜索框进行自动搜索。
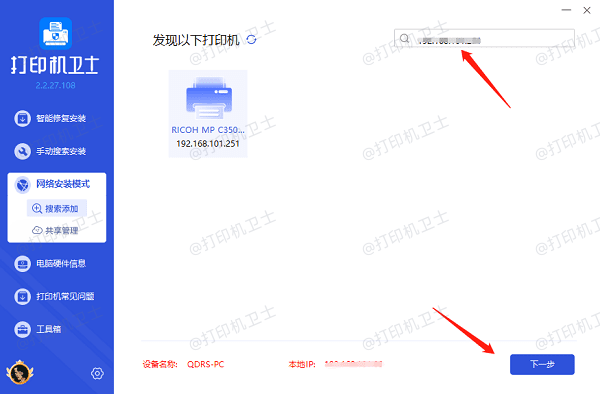
在搜索到的共享打印机中选择需要添加的共享打印机,点击下一步,确认该打印机型号。
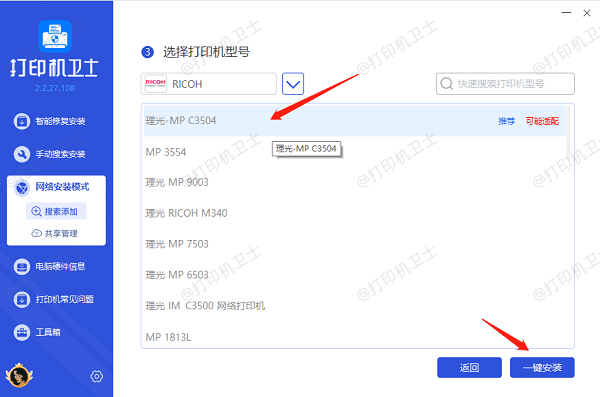
确认无误后,点击一键安装,帮您快速安装打印机驱动。
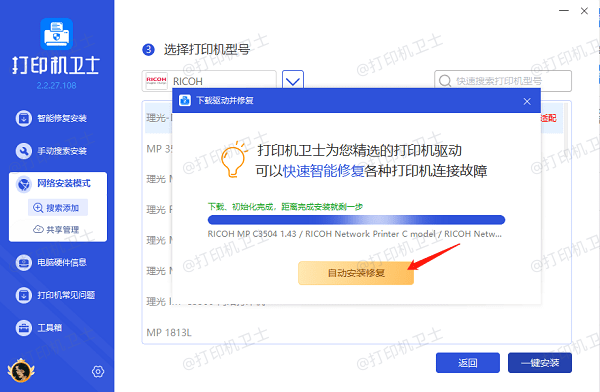
五、打印测试页
完成上述所有配置后,打印测试页是验证打印机是否正确共享并能够正常工作的最后一步。这不仅可以帮助您确认打印机的硬件状态良好,还能确保网络连接和驱动程序都已正确设置。
在已经添加了共享打印机的客户端电脑上,打开“控制面板”>“设备和打印机”。
找到刚刚添加的共享打印机图标,右键选择“打印机属性”,然后切换到“常规”标签页,寻找“打印测试页”的按钮,并点击它。
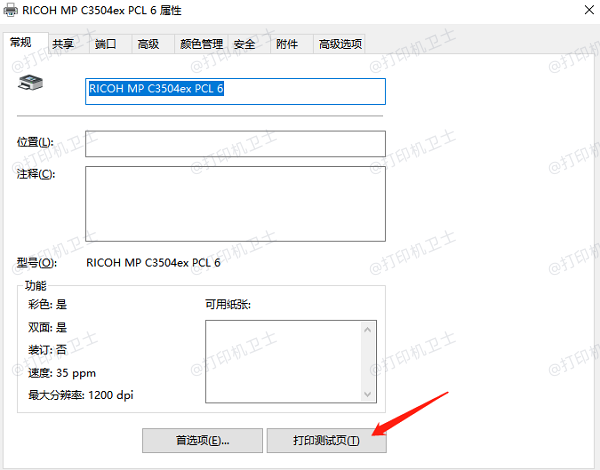
等待片刻,查看是否有测试页从打印机输出。如果测试页打印成功且内容清晰无误,那么共享打印机的设置就是正确的。
以上就是共享打印机搜不到的解决方案。希望对你有所帮助。如果有遇到打印机连接、共享、报错等问题,可以下载“打印机卫士”进行立即检测,只需要一步便可修复问题,提高大家工作和打印机使用效率。

 好评率97%
好评率97%
 下载次数:4542237
下载次数:4542237