共享打印机已连接但无法打印怎么解决 5个方法快速解决
在现代办公环境中,共享打印机成为了提高工作效率的重要工具。然而,用户常常会遇到“已连接但无法打印”的问题。这不仅影响了工作进度,也带来了不少困扰。本文将为您提供一些有效的解决方案,帮助您快速排查和解决这个问题。

一、检查打印机状态
首先,您需要确认打印机的实际状态。打印机可能由于多种原因而无法正常工作,比如电源问题、连接问题或状态指示灯异常等。
确保打印机已接通电源,并且电源指示灯正常亮起。
确认打印机与电脑之间的连接是稳定的,使用USB或网络连接的用户可以尝试重新插拔连接线。

在电脑上,打开“控制面板”>“设备和打印机”,查看共享打印机的状态是否正常。
二、检查共享设置
如果打印机是共享的,确保共享设置正确是至关重要的。错误的共享设置会导致其他电脑无法访问打印机。
1、检查打印机共享设置
在电脑上,打开“控制面板”>“设备和打印机”,右键单击打印机图标,选择“打印机属性”。
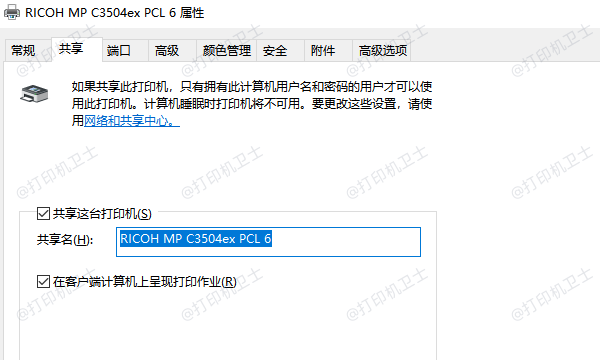
点击“共享”选项卡,确保“共享这台打印机”已选中,并记下共享名称。
2、确认防火墙设置
确保电脑的防火墙未阻止打印机共享。您可以在控制面板中访问“系统和安全”>“Windows 防火墙”,然后选择“允许应用通过Windows防火墙”选项,确保“文件和打印机共享”已被选中。
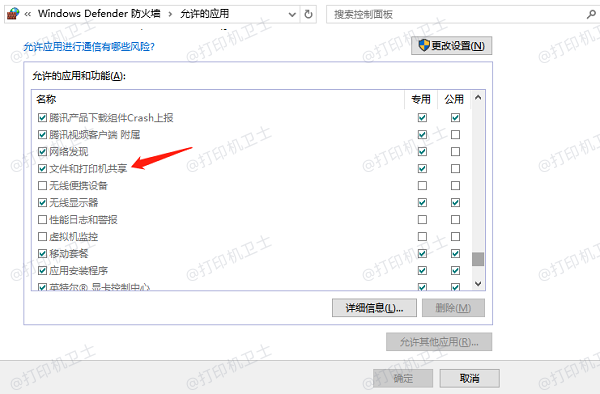
三、在其他电脑上重新连接打印机
前两个步骤操作完成后,接着尝试重新连接共享打印机。推荐您使用打印机卫士来快速操作,这是一款专业的打印机管理工具,不仅可以帮助自动检测并修复驱动程序问题,还能轻松连接共享打印机,新手小白们赶紧跟着操作吧!
首先,点击下载打印机卫士客户端,按照提示完成安装步骤。

 好评率97%
好评率97%
 下载次数:4612202
下载次数:4612202
接着打开打印机卫士,进入网络安装模式,点击搜索添加,让软件自动搜索已共享的打印机。
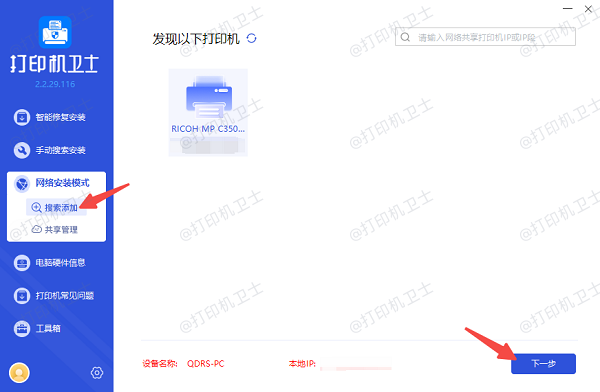
选择需要添加的共享打印机,点击下一步,确认打印机型号,一般默认是第一个。
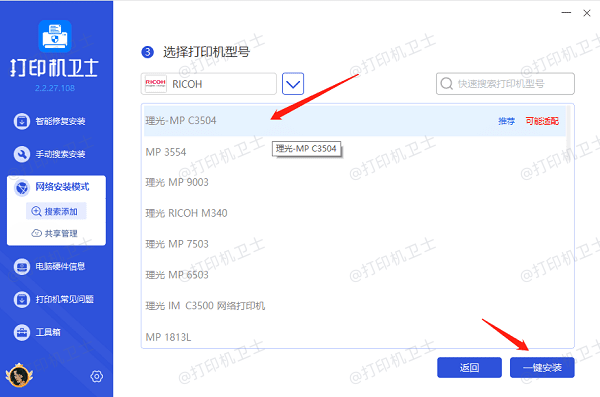
最后点击一键安装,等待打印机驱动下载完成后,点击自动安装修复。
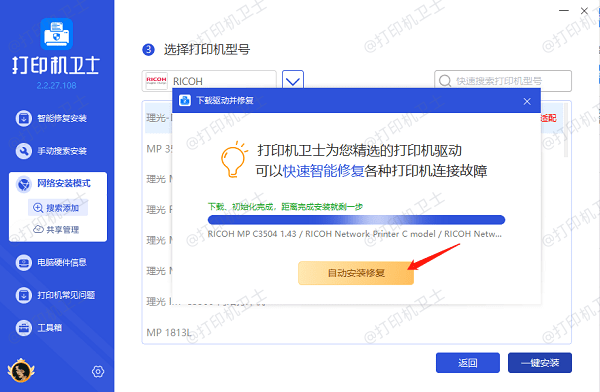
等待打印机驱动安装完成跳出“添加成功”的窗口后即可。
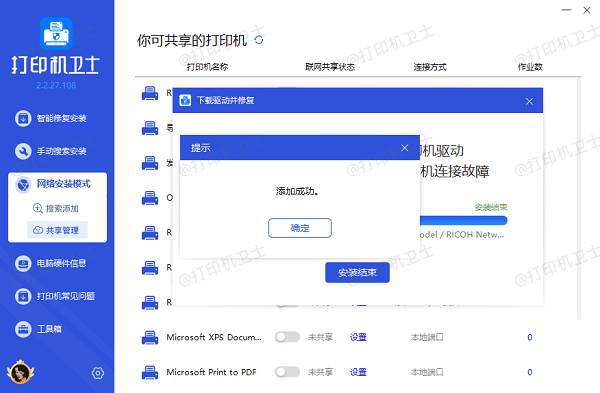
四、检查打印队列
打印队列中的未处理任务可能导致打印机无法接收新的打印请求。您需要检查队列中是否有卡住的任务。
在“设备和打印机”中,右键单击打印机图标,选择“查看打印队列”。
查看是否有未完成的打印任务,如果有,选择这些任务并点击“取消”。
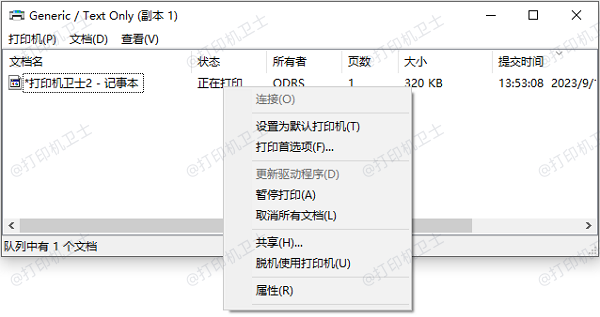
在清空打印队列后,尝试再次发送打印任务。
五、重启打印机和电脑
有时候,简单的重启可以解决大多数设备问题。重启打印机和电脑能够清除缓存和临时故障。
按下电源按钮,等待几秒钟,然后重新开启打印机。

点击“开始”菜单,选择“重启”,确保所有程序关闭,以便清除可能的冲突。
在电脑重新启动后,确认打印机是否自动连接。
以上就是共享打印机已连接但无法打印的解决方案。希望对你有所帮助。如果有遇到打印机连接、共享、报错等问题,可以下载“打印机卫士”进行立即检测,只需要一步便可修复问题,提高大家工作和打印机使用效率。

 好评率97%
好评率97%
 下载次数:4612202
下载次数:4612202