打印机可以打印测试页但是wps无法打印怎么回事
在日常使用打印机的过程中,难免会出现一些小故障。打印机可以顺利打印测试页,说明设备正常,但在使用WPS打印文档时却无法进行。今天就给大家分享几种解决方法,让你的打印机恢复正常打印。

一、检查打印机状态
确保打印机已经正确连接到电脑,并且处于正常工作状态。有时候,打印机可能因为缺纸、卡纸、缺墨粉等故障而无法正常打印。
确认连接:确保打印机已经正确连接到电脑,无论是通过USB线还是网络连接。
检查耗材:查看打印机是否缺纸、卡纸或墨粉/墨水不足。
打印机面板:观察打印机面板上的指示灯或显示屏,确保没有错误提示。
二、重新安装打印机驱动
有时候,驱动程序可能因为某些原因而损坏或过时,导致打印机无法正常工作。为避免打印机品牌型号与驱动版本不兼容,建议借助“打印机卫士”来更新。它可以自动检测打印机的驱动状态,智能识别并下载最新的驱动程序,确保打印机与电脑之间的通信畅通无阻。

 好评率97%
好评率97%
 下载次数:4583167
下载次数:4583167
卸载驱动:在电脑上按下“win+x”组合键,打开“任务管理器”,找到打印机队列并展开,右键点击你的打印机图标,选择“删除设备”以卸载当前的打印机驱动。
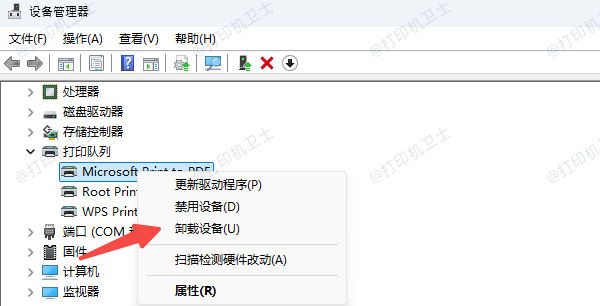
下载驱动:下载安装“打印机卫士”软件,启动后点击“立即检测”。

安装驱动:扫描完成了,点击“一键修复”选项,它就会开始下载并安装与你的打印机相匹配的驱动程序。
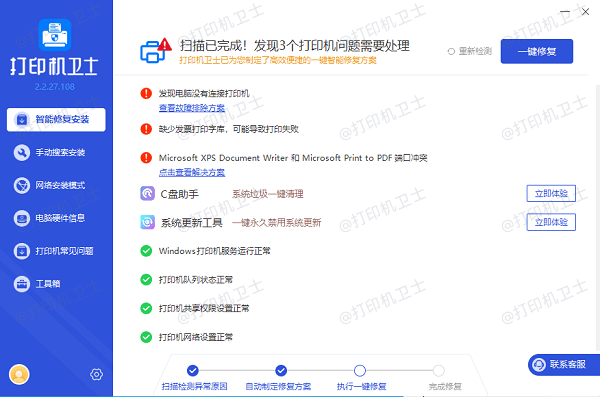
三、检查打印队列
在电脑上打开打印队列,查看是否有待打印的文档被挂起或暂停。如果有,尝试取消这些文档并清空打印队列,然后重新尝试打印WPS文档。
打开打印队列:在电脑的“设置”中找到“设备和打印机”,双击你的打印机图标,打开打印机队列。
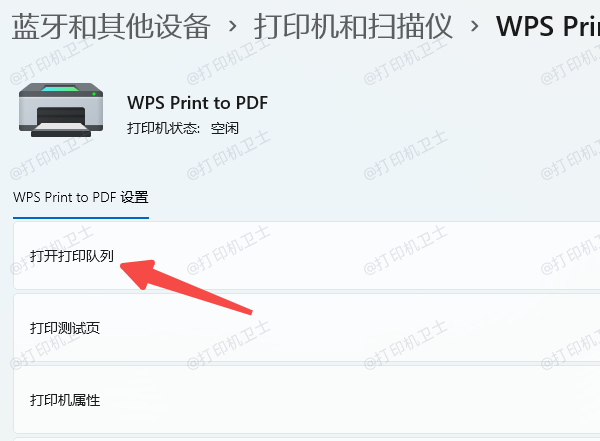
取消挂起的文档:在打印队列中,查看是否有待打印的文档被挂起或暂停。如果有,右键点击这些文档并选择“取消”或“重新开始”。
四、检查打印服务状态
打印机的服务在Windows中由后台的“Print Spooler”服务管理,如果该服务停止,打印功能可能会受到影响。
打开服务管理器:按下Win+R键,输入“services.msc”打开服务管理器。
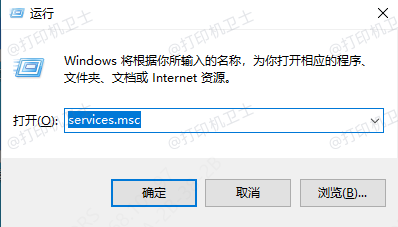
重启打印服务:在服务列表中找到“Print Spooler”,右键选择“重新启动”,重启服务后,再次尝试使用WPS打印文档。
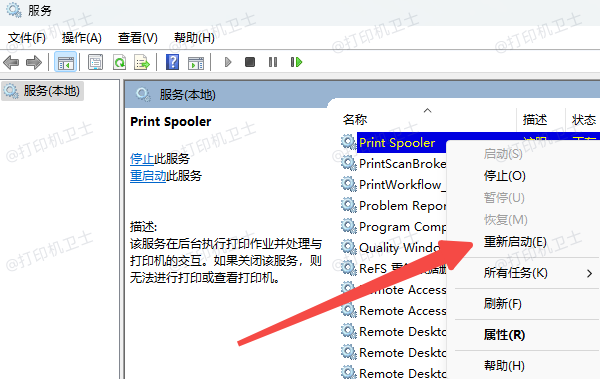
五、尝试使用其他软件进行打印
如果在完成上述操作后依然无法打印,可以尝试用其他软件打开文档进行打印,以判断是否是WPS软件的问题。将WPS文档保存为PDF格式,用Adobe Acrobat Reader或其他PDF阅读器打开,并尝试打印。
以上就是打印机可以打印测试页但是wps无法打印的解决方法,希望对你有帮助。如果有遇到打印机连接、共享、报错等问题,可以下载“打印机卫士”进行立即检测,只需要一步便可修复问题,提高大家工作和打印机使用效率。

 好评率97%
好评率97%
 下载次数:4583167
下载次数:4583167