打印机显示驱动程序无法使用怎么回事 原因及解决指南
打印机使用过程中,有时用户会遇到打印机显示“驱动程序无法使用”的问题。这种情况不仅导致打印机无法正常工作,还可能影响工作效率和时间。打印机显示驱动程序无法使用怎么回事呢?下面本文将分析打印机出现“驱动程序无法使用”的原因,并提供详细的解决方法。
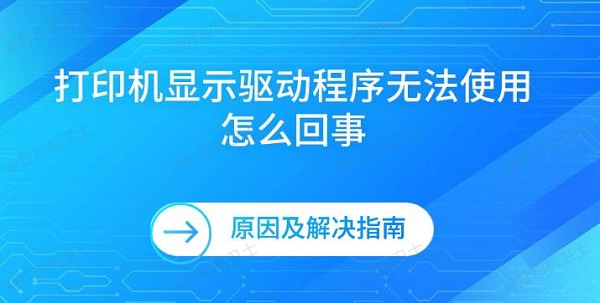
一、打印机显示“驱动程序无法使用”原因
1、驱动程序不兼容或安装错误
打印机驱动程序与操作系统不兼容或安装不完全是最常见的原因。打印机驱动是连接计算机和打印机的桥梁,若驱动版本不匹配,可能会导致设备无法识别或操作失败。
2、操作系统更新导致驱动程序失效
有时候,Windows或Mac等操作系统在更新后会对部分旧版本驱动程序失去兼容性,导致原有的打印机驱动失效。如果系统未能自动适配新驱动,用户会看到“驱动程序无法使用”的提示。
3、驱动程序文件损坏
在操作系统长期运行的过程中,部分文件可能会被意外删除或损坏,尤其是经过频繁的系统更新或病毒感染时,驱动程序文件可能会被篡改或删除,导致驱动程序无法正常使用。
4、USB接口或网络连接问题
打印机通过USB接口或网络与计算机连接。如果连接不稳定或接口出现问题,打印机可能无法正确检测到驱动程序。此外,如果网络打印机连接的IP地址发生变化,也会导致连接错误,显示驱动程序无法使用。
5、打印机后台服务异常
在Windows系统中,打印服务(Print Spooler)负责管理打印机任务。若此服务出现异常,可能会导致打印机驱动无法正常工作。
二、解决打印机驱动程序问题的步骤
1、检查打印机驱动兼容性和更新驱动
首先,确认打印机的驱动程序与当前操作系统版本兼容。用户可以通过“打印机卫士”软件快速检测对应型号的最新驱动程序并下载。

 好评率97%
好评率97%
 下载次数:4545949
下载次数:4545949
①、安装并打开-打印机卫士,然后点击“立即检测”;
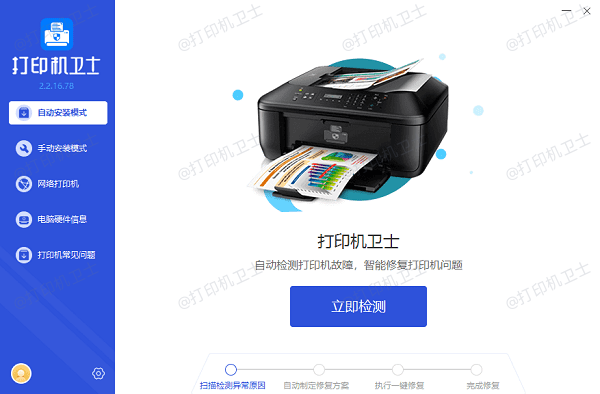
②、软件便会自动检测打印机型号匹配驱动以及检测打印机存在的问题;
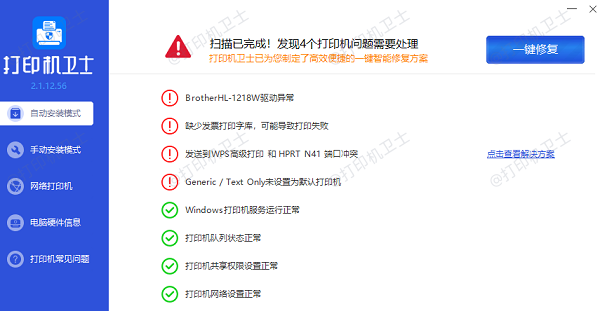
③、根据检测结果点击“一键修复”软件便会进行下载安装驱动,同时解决修复打印机问题。

2、重新安装打印机驱动
重新安装驱动程序可以修复因文件损坏引起的问题。具体步骤如下:
打开“控制面板” -> “设备和打印机”,右键点击问题打印机,选择“删除设备”。
进入“设备管理器”,找到“打印队列”或“打印机”,右键点击相关驱动,选择“卸载设备”。
重新启动计算机后,通过打印机卫士安装驱动,并根据指引完成安装。
3、检查USB接口或网络连接状态
确保打印机和计算机的USB连接稳定,或网络打印机的IP地址正确。对于网络打印机,可以尝试以下方法:

在“设备和打印机”页面找到该打印机,右键选择“打印机属性”,检查并确认打印机的IP地址和端口设置正确。
如果打印机通过无线连接,确保打印机与电脑在同一Wi-Fi网络下。
4、重启或修复Print Spooler服务
Windows系统的Print Spooler服务管理所有打印任务和打印机驱动。在服务出现异常时,重启或修复该服务可以解决问题:
按下“Win+R”键,输入services.msc并按回车。
在服务列表中找到“Print Spooler”,右键点击并选择“重新启动”。
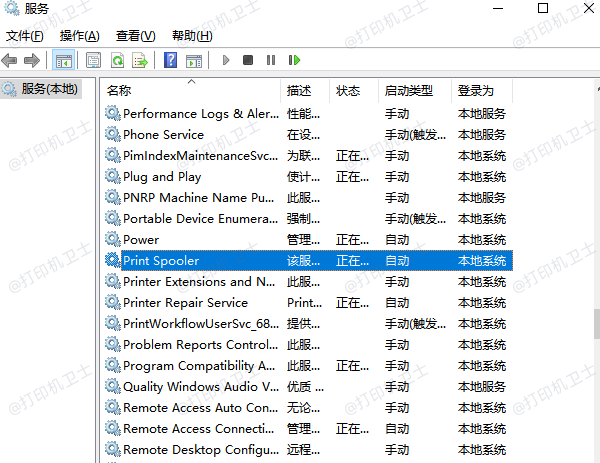
如果问题依旧,尝试停止服务后,清空“C:\Windows\System32\spool\PRINTERS”文件夹中的所有文件,再次启动Print Spooler服务。
5、排查系统更新与恢复系统还原点
如果在更新操作系统后出现驱动程序无法使用的情况,可以尝试将系统还原到更新前的状态。
进入“控制面板”->“恢复”->“打开系统还原”。
选择一个之前的还原点进行恢复,等待系统还原完成并重启。

 好评率97%
好评率97%
 下载次数:4545949
下载次数:4545949
以上就是打印机显示驱动程序无法使用怎么回事,原因及解决指南。如果有遇到打印机连接、共享、报错等问题,可以下载“打印机卫士”进行立即检测,只需要一步便可修复问题,提高大家工作和打印机使用效率。