打印机显示脱机状态无法打印怎么办 轻松几步助你解决问题
打印机显示“脱机”状态,无法打印文件,是不是让你感到很无奈?其实,这种问题的原因无非是连接不当、驱动问题或者一些设置错误。别着急,大多数情况下,只需按照以下方法操作,就能轻松解决问题。下面,我们来一一分析并提供解决方案。

一、检查打印机连接状态
如果使用的是网络打印机,先确认它是否连接到Wi-Fi或以太网。在打印机屏幕上检查网络状态,如果显示未连接,可以尝试重新输入Wi-Fi密码或手动连接。如果是USB打印机,请检查数据线是否插紧或者是否损坏,必要时更换新的数据线以保证稳定连接。
二、设置打印机为默认设备
在电脑上打开“控制面板”,进入“设备和打印机”界面。找到需要使用的打印机图标,右键点击并选择“设置为默认打印机”。如果没有将正确的打印机设置为默认设备,打印任务可能被误发到其他设备,导致显示脱机。
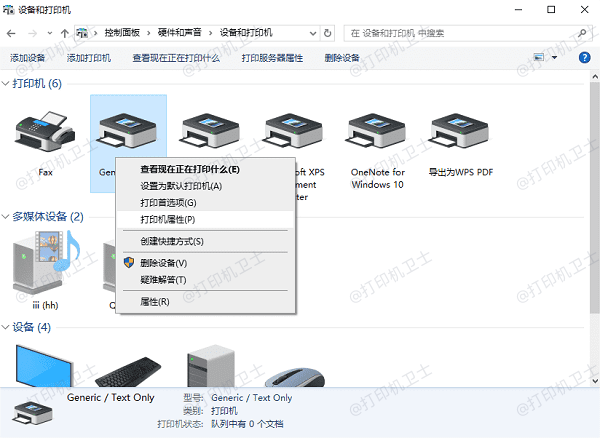
三、更新打印机驱动
驱动程序是打印机和电脑之间的重要桥梁。如果驱动程序过时或损坏,可能会导致打印机脱机。因此,我们可以尝试使用打印机卫士更新打印机驱动程序来解决这个问题。步骤如下:

 好评率97%
好评率97%
 下载次数:4633201
下载次数:4633201
1、在打印机正常连接到电脑的前提下,打开打印机卫士,点击“立即检测”。
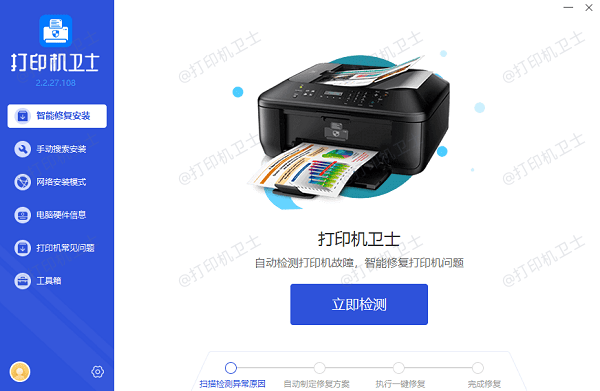
2、如果显示您的打印机驱动异常,点击“一键修复”。
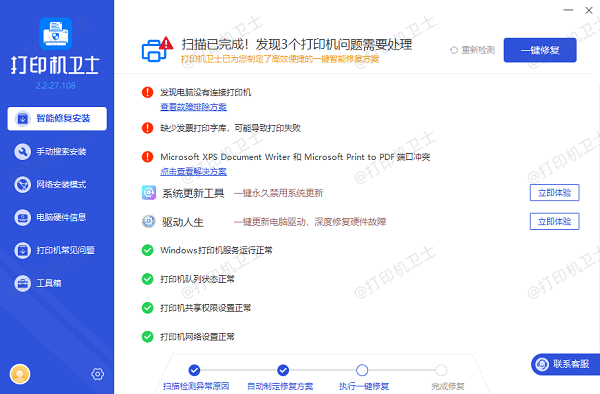
3、等待修复成功后,重启打印机,让新版驱动正常生效。
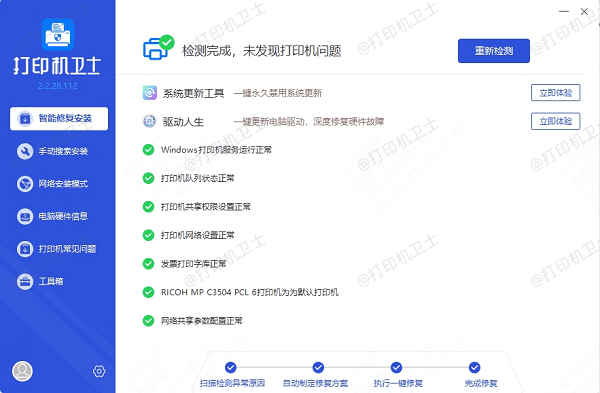
四、重启打印后台服务
打印后台服务(Print Spooler)出现问题时,打印机可能会显示脱机状态。按下Win + R,输入services.msc并按回车,找到“Print Spooler”服务,右键点击并选择“重新启动”。这一步操作可以刷新打印队列和后台服务。
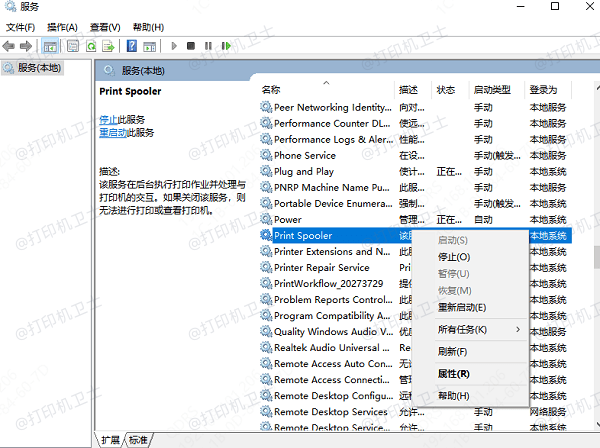
五、打印机设置
1、清空打印任务队列
打印队列中的错误任务可能会导致后续任务无法正常打印。在“设备和打印机”页面,右键点击目标打印机,选择“查看选择正在打印什么”进入到打印队列界面,右键取消所有正在等待的任务,确保队列清空后再重新尝试打印。
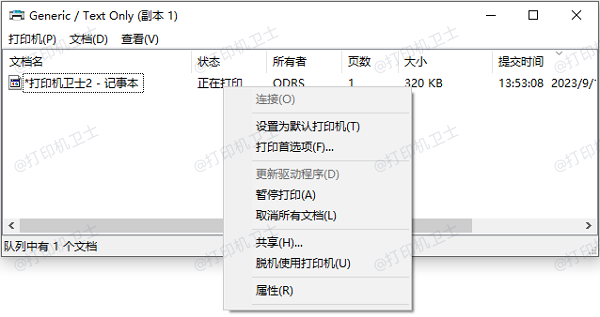
2、取消“脱机使用打印机”设置
有时,打印机会被误设置为脱机状态。在打印队列界面,点击鼠标右键,检查“脱机使用打印机”选项是否被勾选。如果是,取消勾选即可恢复在线状态。
六、检查网络打印机的IP地址
网络打印机的IP地址可能会因为路由器重启等原因发生变化。通过打印机设置界面查看当前IP地址,并在电脑中更新打印机端口的地址。
具体步骤是:在“设备和打印机”页面,右键打印机,选择“打印机属性”,进入“端口”选项卡,点击“配置端口”,然后输入最新的IP地址。
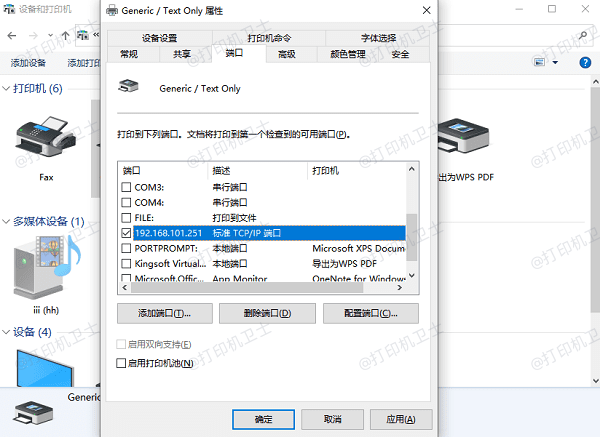
七、检查防火墙或杀毒软件
某些防火墙或杀毒软件可能会阻止打印机与电脑的通信。暂时关闭防火墙或杀毒软件,测试打印机是否恢复正常。如果问题解决,可以将打印机添加到防火墙的允许列表中。
以上就是打印机显示脱机状态无法打印的解决方法,希望对你有帮助。如果有遇到打印机连接、共享、报错等问题,可以下载“打印机卫士”进行立即检测,只需要一步便可修复问题,提高大家工作和打印机使用效率。

 好评率97%
好评率97%
 下载次数:4633201
下载次数:4633201