安装完打印机驱动后怎样连接打印机 简单几步
在现代办公和家庭生活中,打印机已经成为不可或缺的工具。那么,安装完打印机驱动后,如何正确连接打印机呢?下面,小编就为大家分享连接打印机的步骤和注意事项,帮助你快速解决问题。

一、确保打印机驱动安装成功
安装打印机驱动是连接打印机的重要前提。如果驱动安装不正确,打印机将无法被电脑识别。安装完成后,请确认以下两点:
驱动安装是否无误:可以通过设备管理器查看是否存在打印设备。如果有黄色感叹号,说明驱动可能存在问题,需要重新安装或更新。
驱动版本是否匹配:驱动版本需与操作系统匹配。例如,Windows 11需要对应的打印机驱动版本,确保系统和驱动兼容。
使用打印机卫士软件:如果你不确定自己安装的打印机驱动是否合适,是否安装正确等,可以借助“打印机卫士”自动检测打印机驱动的状态,快速修复或更新,让你的操作更加省心。

 好评率97%
好评率97%
 下载次数:4618581
下载次数:4618581
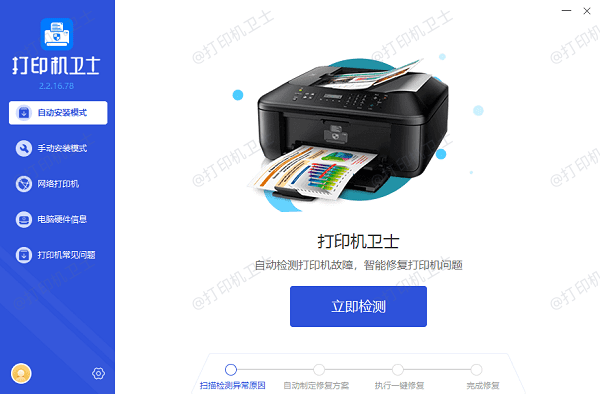
二、根据连接方式操作
1. USB连接
确保打印机与电脑之间用USB线正确连接。
打开打印机电源,电脑应自动识别设备。如果未能自动识别,尝试重启电脑。
在“控制面板”中进入 设备和打印机,查看打印机是否已被添加。如果未显示,点击“添加打印机”,按照提示手动添加。
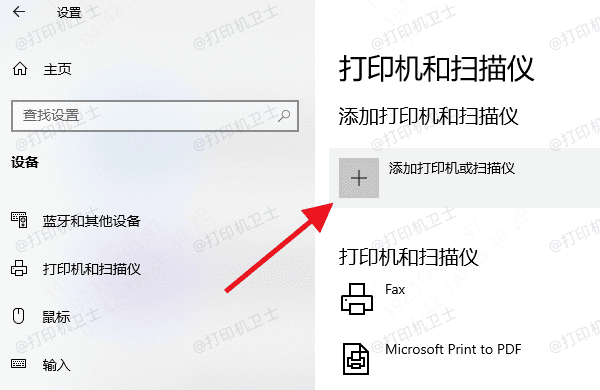
2. 网络连接
Wi-Fi打印机连接:进入打印机的设置界面,选择无线网络,输入Wi-Fi密码完成连接。
通过IP地址连接:在“添加打印机”选项中选择“按IP地址添加”,输入打印机的IP地址并完成配置。
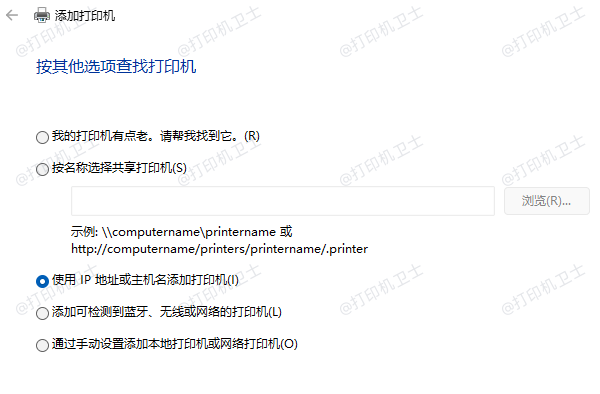
通过打印机卫士连接:打开打印机卫士软件,点击“网络安装模式”,软件会自动搜索可使用的打印机,根据提示操作连接即可。
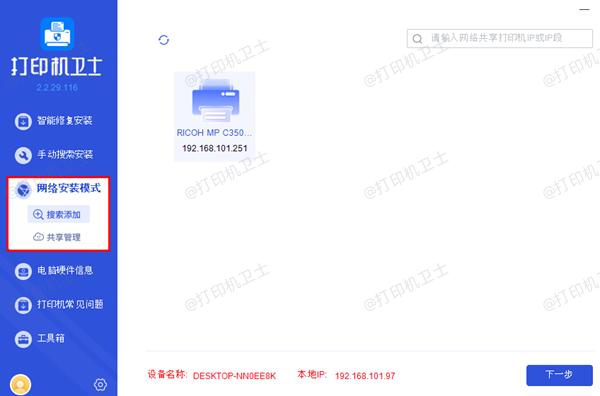
局域网共享打印机:如果打印机是连接到其他电脑的共享设备,需确保两台电脑处于同一局域网中,然后通过网络找到共享打印机并安装驱动。
三、打印测试页验证连接
成功添加打印机后,建议打印测试页以验证连接是否正常:
打开“设备和打印机”,点击已安装的打印机,选择“打印测试页”。
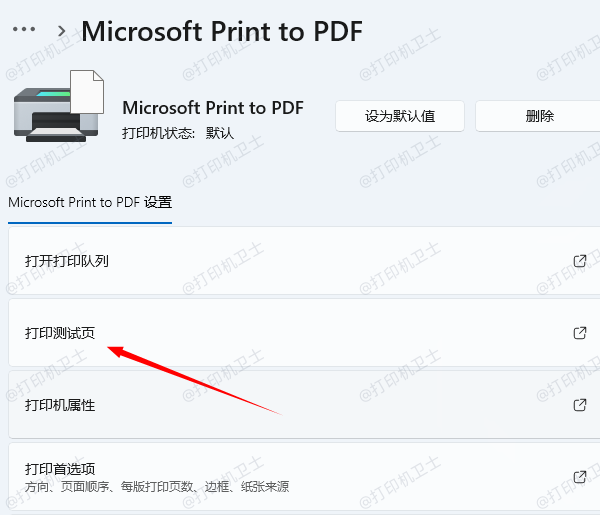
如果测试页打印成功,说明连接正常;如果未能打印,请检查驱动、打印机设置和连接方式是否正确。
以上就是安装完打印机驱动后连接打印机的方法。如果有遇到打印机连接、共享、报错等问题,可以下载“打印机卫士”进行立即检测,只需要一步便可修复问题,提高大家工作和打印机使用效率。

 好评率97%
好评率97%
 下载次数:4618581
下载次数:4618581