打印机共享后另一台电脑搜不到怎么办 5个排查步骤轻松解决
在现代办公环境中,打印机共享是一种常见的做法,它不仅节省了成本,还提高了工作效率。然而,在设置打印机共享时,有时会遇到一些问题,比如另一台电脑无法找到共享的打印机。本文将详细介绍如何解决这类问题,确保您的设备能够顺利连接到共享打印机。

一、检查网络连接
确保所有涉及的电脑都处于同一局域网内是实现打印机共享的前提条件之一。如果网络连接存在问题,那么其他电脑自然无法发现共享资源。
1、在每台电脑上打开“控制面板”>“网络和互联网”>“查看网络状态和任务”。
2、确认所有设备都显示为“已连接”状态且位于同一个工作组下(例如,默认的工作组名为WORKGROUP)。
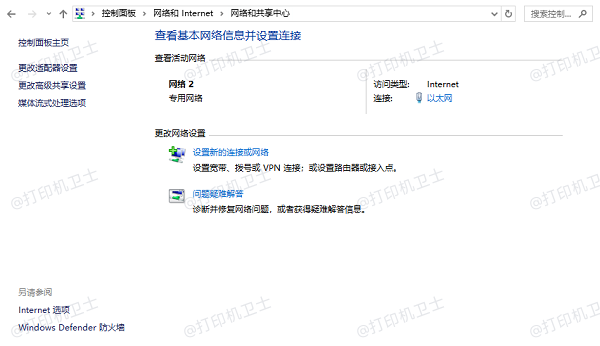
3、如果存在多个网络接口,请确保它们被正确配置并且没有冲突。
二、配置共享设置
共享打印机需要在主机上进行适当的设置,以便让其他电脑访问。这通常涉及到开启文件和打印机共享功能以及调整防火墙规则。
1、在安装了打印机的那台电脑上,进入“控制面板”>“网络和共享中心”>“更改高级共享设置”。
2、启用“启用网络发现”、“启用文件和打印机共享”选项。
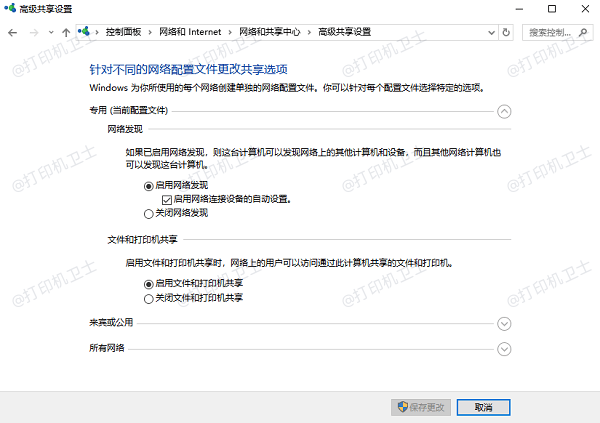
3、转至Windows防火墙设置页面,添加例外规则允许文件和打印机共享服务通过。
4、对于要共享的打印机,在“设备和打印机”列表中右键点击该设备,选择“打印机属性”,然后切换到“共享”标签页,勾选“共享这台打印机”。
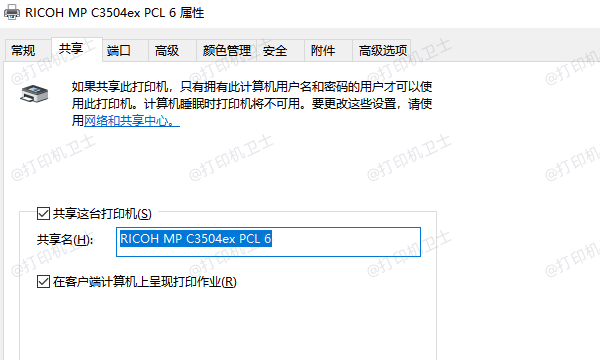
三、检查用户权限
即使打印机已经被正确地设置为共享状态,但如果目标电脑上的用户账户缺乏必要的权限,也可能导致搜索失败。
1、回到共享打印机的属性窗口,在“安全”标签页检查当前用户的访问权限。
2、添加或修改特定用户/用户组的权限级别,确保他们至少拥有“读取”权限。
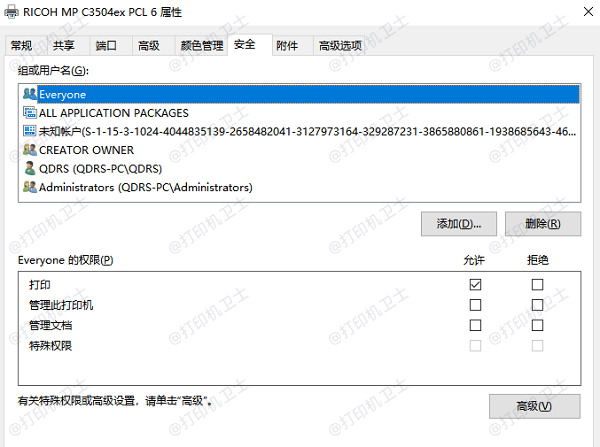
3、保存更改并关闭对话框。
四、使用IP地址直接连接
当自动搜索功能失效时,可以尝试通过手动输入共享打印机所在的电脑IP地址来进行连接。
1、获取共享打印机所在电脑的IP地址。可以通过命令提示符运行ipconfig命令来查看。
2、在需要连接打印机的电脑上打开“设备和打印机”界面,点击“添加打印机”。
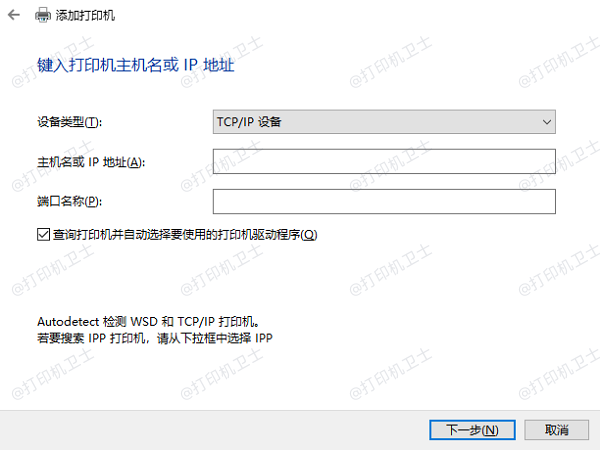
3、选择“我需要的打印机不在列表中”,接着选择“使用TCP/IP地址或主机名添加打印机”。
4、输入之前获取到的IP地址,按照向导完成剩余步骤。
五、更新驱动程序
不同操作系统版本之间可能存在兼容性差异,尤其是对于较旧型号的打印机而言,确保使用最新版本的驱动程序有助于提高跨平台工作的稳定性。打印机卫士是一款专门用于管理和更新打印机驱动程序的工具,可以帮助用户轻松完成这一过程。

 好评率97%
好评率97%
 下载次数:4535468
下载次数:4535468
1、首先,下载最新版的打印机卫士,根据提示完成安装步骤。
2、安装完成后打开打印机卫士,点击主界面上的“立即检测”按钮开始扫描系统中的打印机及其驱动程序。
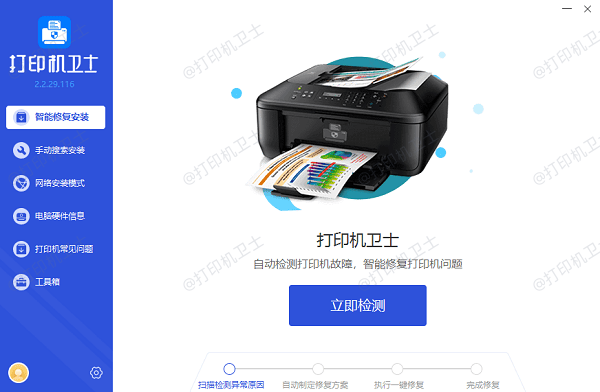
3、如果扫描后提示打印机驱动异常,点击右上方“一键修复”按钮,软件会自动识别正确的驱动版本并进行更新修复。
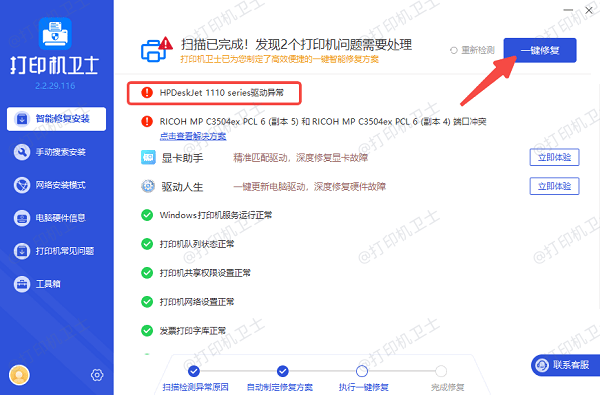
4、最后重启电脑,新的驱动程序将会生效,从而提升打印机的兼容性和性能。
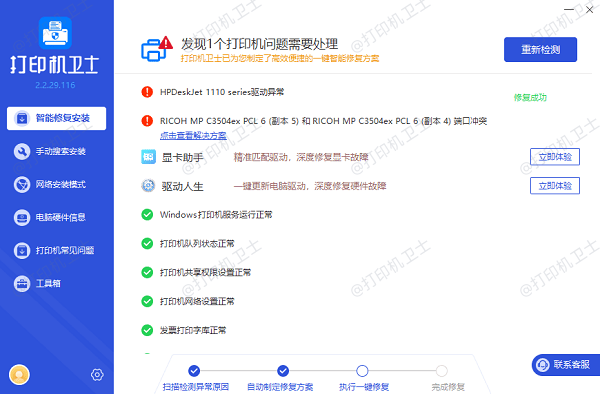
以上就是打印机共享后另一台电脑搜不到的解决方案。希望对你有所帮助。如果有遇到打印机连接、共享、报错等问题,可以下载“打印机卫士”进行立即检测,只需要一步便可修复问题,提高大家工作和打印机使用效率。

 好评率97%
好评率97%
 下载次数:4535468
下载次数:4535468