打印机显示错误端口怎么解决 这样操作轻松解决
我们在使用打印机时偶尔会遇到各种问题。当打印机显示“错误端口”时,意味着打印机无法连接到计算机或网络,导致打印任务无法正常执行。今天,我们就来聊一聊遇到打印机显示错误端口时,如何进行解决。

一、检查端口设置
首先,检查打印机的端口设置是否正确。在Windows操作系统中,按照以下步骤操作:
打开控制面板 >设备和打印机。
右键点击你的打印机,选择打印机属性。
切换到端口标签,查看打印机是否使用了正确的端口(如USB端口或网络端口)。
如果端口设置不正确,点击更改端口,选择正确的端口并确认。
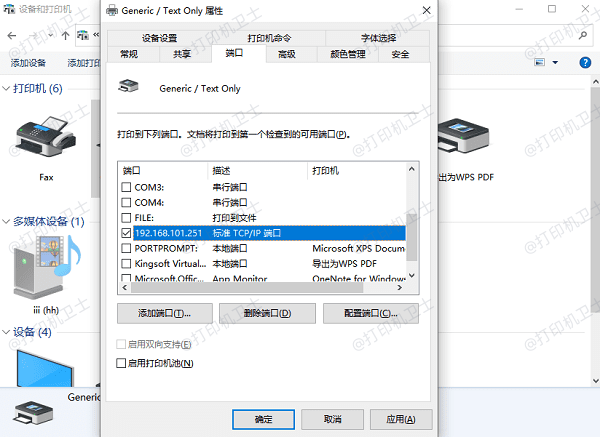
二、检查USB连接
如果你使用的是USB连接的打印机,确保USB线没有松动或者损坏。尝试换一根USB线或将打印机连接到另一个USB端口。有时,USB端口的接触不良会导致打印机无法正确识别。
三、更新打印机驱动程序
过时或损坏的打印机驱动程序也是导致错误端口的常见原因。因此,我们需要及时更新打印机驱动程序,这可以通过打印机卫士来自动更新。

 好评率97%
好评率97%
 下载次数:4545933
下载次数:4545933
在打印机正常连接到电脑的前提下,打开打印机卫士,点击“立即检测”。
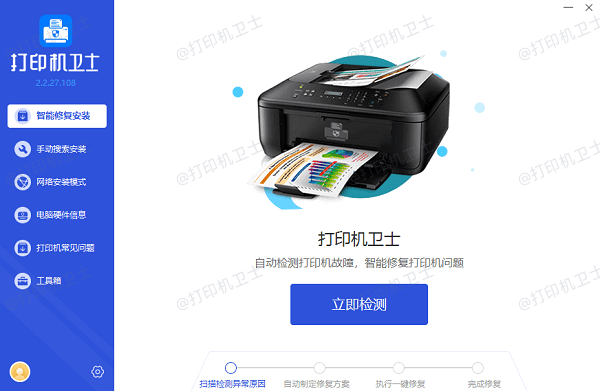
如果显示打印机问题需要处理,点击“一键修复”。
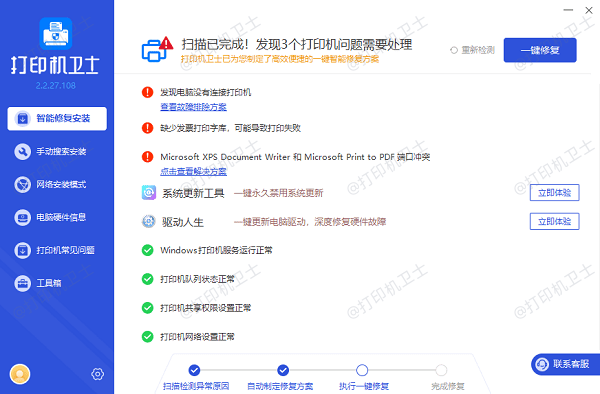
等待修复成功后,重启打印机,让新版驱动正常生效。
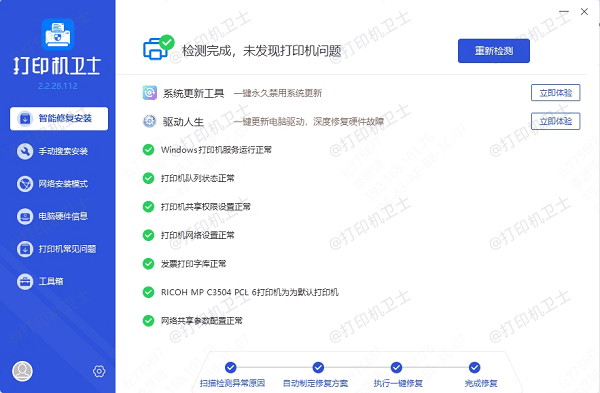
四、重启打印机和计算机
很多时候,简单的重启可以解决大部分问题。关闭打印机和计算机,等待几秒钟后重新启动。重新启动后,计算机会重新识别连接的设备,打印机的端口错误问题有时也能得到解决。
五、检查网络设置(适用于网络打印机)
如果你使用的是无线或网络打印机,确保打印机和计算机连接在同一个局域网内。检查打印机的IP地址,并确保计算机的打印设置指向正确的IP地址。如果不确定打印机的IP地址,可以在打印机控制面板中查看,或者通过打印网络配置页来获取。
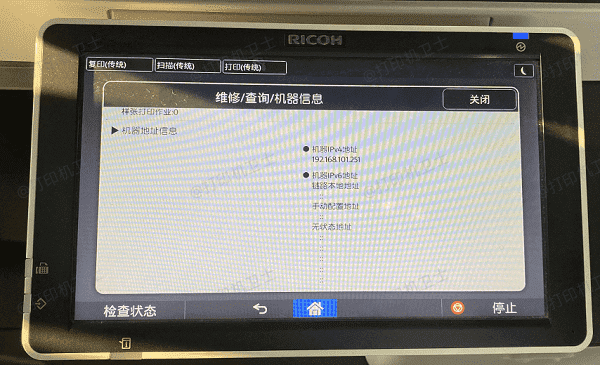
六、重新添加打印机
如果上述方法都无效,尝试删除并重新添加打印机:
打开控制面板>设备和打印机。
右键点击出现问题的打印机,选择删除设备。
然后,点击添加打印机,根据提示重新添加打印机。
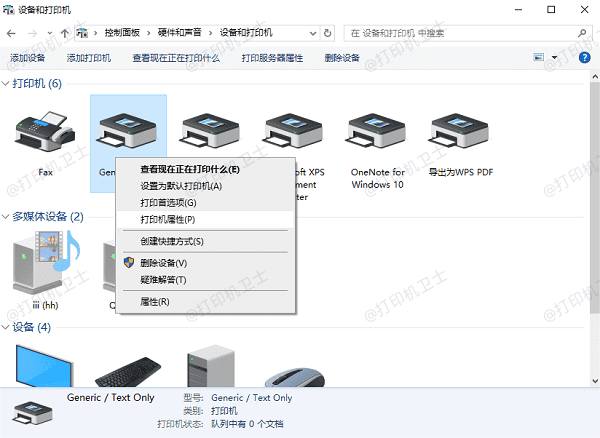
七、检查防火墙和安全软件设置
有时,防火墙或安全软件可能会阻止打印机正常工作。确保你的防火墙没有误拦截打印机的端口。你可以暂时关闭防火墙,看看问题是否得到解决。如果是防火墙问题,记得添加打印机的例外规则。
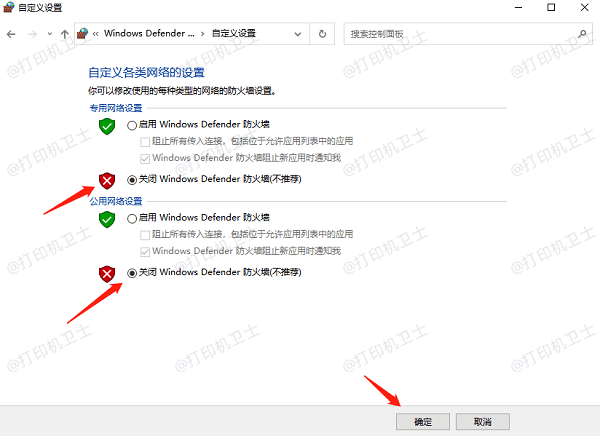
以上就是打印机显示错误端口的解决方法,希望对你有帮助。如果有遇到打印机连接、共享、报错等问题,可以下载“打印机卫士”进行立即检测,只需要一步便可修复问题,提高大家工作和打印机使用效率。

 好评率97%
好评率97%
 下载次数:4545933
下载次数:4545933