win10打印机共享怎么连接 5招连接win10共享打印机
当今,使用共享打印机成为了很多用户的首选。因为它能够极大地提高工作效率,尤其是在多个用户需要使用同一台打印机的情况下。然而,很多用户在设置打印机共享时常遇到连接不上或者共享失败等问题。为了帮助大家顺利完成打印机共享连接,本文将为您提供详细的操作步骤,一起跟着操作吧。

一、确保打印机已连接并正常工作
首先,确保打印机已经正确连接到共享电脑,并能够正常打印文件。如果打印机本身无法正常工作,那么共享功能也无法正常启动。
确保打印机通过USB线或网络连接到主电脑,并且主电脑已开启。
打开“控制面板” > “设备和打印机”,确保打印机显示在列表中,并且没有任何错误提示。
在主电脑上进行测试打印,确认打印机是否可以正常打印。
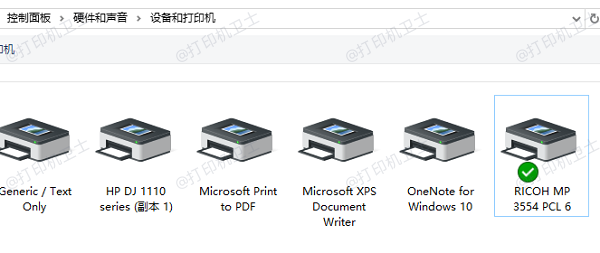
二、在共享电脑上启用打印机共享
为了让其他电脑能够访问共享打印机,首先需要在主电脑上启用打印机共享功能。如果没有启用共享,其他设备将无法连接。
1、打开打印机共享设置
在主电脑上,点击“开始菜单”,选择“设置”。
进入“设备”选项,再选择“打印机和扫描仪”。

找到您要共享的打印机,点击它,然后选择“管理”。
在弹出的窗口中,选择“打印机属性”。
切换到“共享”标签页,勾选“共享这台打印机”选项,并为共享打印机设置一个名称。
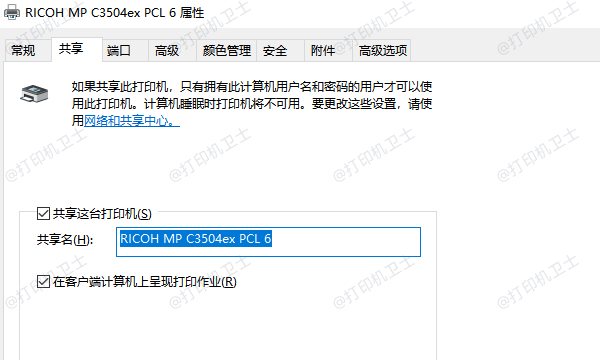
2、启用网络发现和文件共享
打开“控制面板”,选择“网络和共享中心”。
点击“更改高级共享设置”,然后启用“网络发现”和“文件和打印机共享”。
确保“家庭网络”或“工作网络”选项被选中。
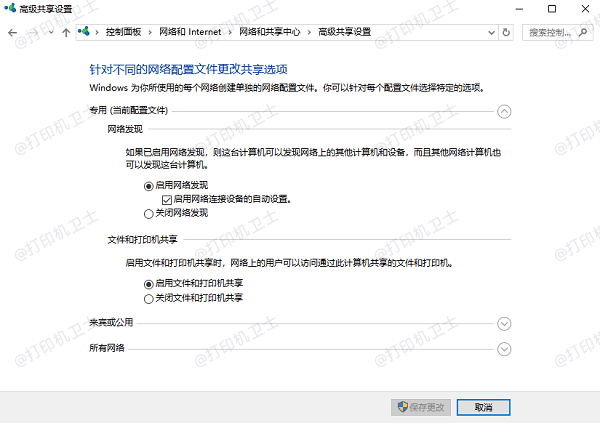
三、配置防火墙和安全软件
Windows 10的防火墙或第三方安全软件可能会阻止打印机共享连接,导致其他设备无法访问共享打印机。
打开“控制面板” > “Windows 防火墙”。
选择“允许应用通过防火墙”,确保“文件和打印机共享”已被勾选。
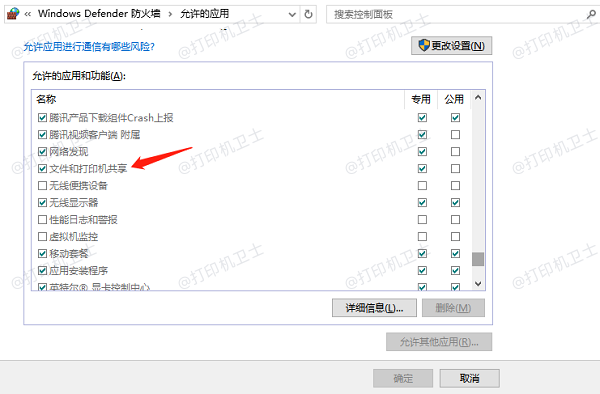
如果您使用的是第三方安全软件,确保它没有阻止网络共享或打印机共享功能。
四、在其他电脑上添加共享打印机
当主电脑的打印机共享设置完成后,其他电脑可以开始添加并连接共享打印机。推荐您使用打印机卫士来自动搜索并连接,能够帮您省去繁琐的操作步骤。

 好评率97%
好评率97%
 下载次数:4626539
下载次数:4626539
打开打印机卫士,点击左侧栏的“网络安装模式” > “搜索添加”,软件将自动搜索已共享的打印机设备。
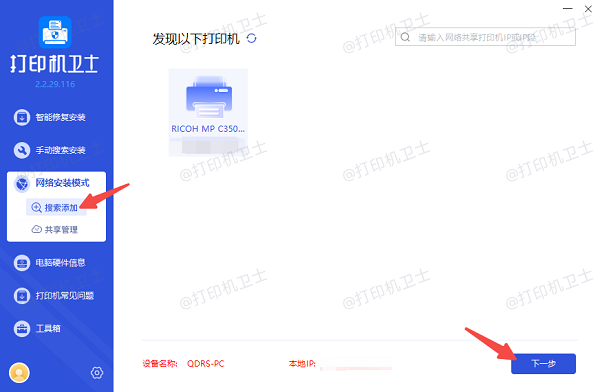
选择搜索到的共享打印机,点击“下一步”,确认打印机型号是否正确对应。
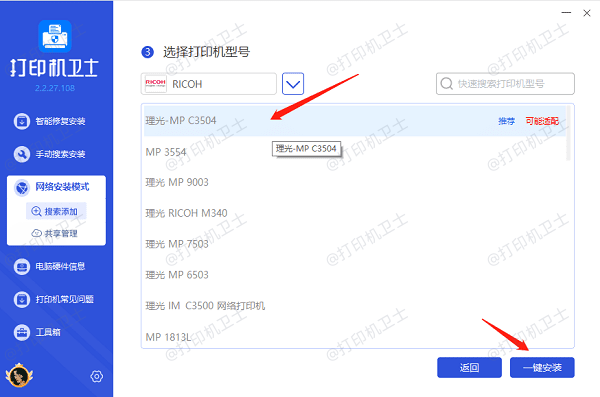
再点击“一键安装”,等待打印机驱动下载安装完成后,会提示您“添加成功”上共享打印机。
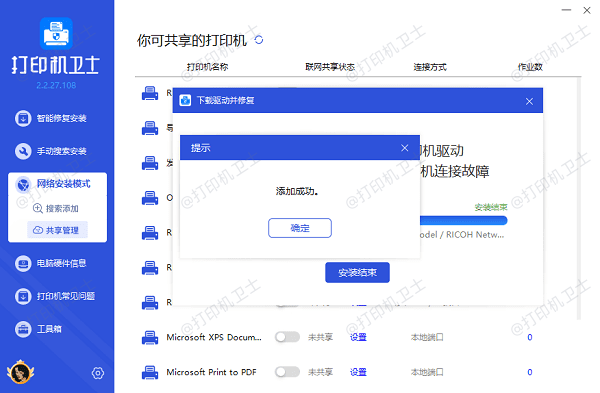
五、测试连接和打印
完成打印机共享设置后,确保打印机可以在其他电脑上正常工作。有时连接成功后,仍然需要确保打印机能够正常响应打印任务。
在连接的电脑上打开一个文档,点击“打印”。
选择共享的打印机,确认打印机状态为“在线”。
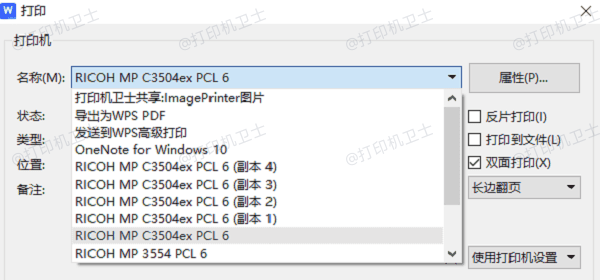
点击“打印”,查看打印机是否能够成功打印。
以上就是win10连接打印机共享的方法步骤。希望对你有所帮助。如果有遇到打印机连接、共享、报错等问题,可以下载“打印机卫士”进行立即检测,只需要一步便可修复问题,提高大家工作和打印机使用效率。

 好评率97%
好评率97%
 下载次数:4626539
下载次数:4626539