打印机不断重复打印怎么解决 这有解决方法
有时我们会遇到打印机不断重复打印相同文件或任务的情况。这不仅浪费纸张和墨水,还可能导致设备损坏和不必要的时间浪费。针对这一问题,我们可以采取一系列措施来解决。下面是几种有效的解决方法。

一、清空打印队列
打印队列中的文件如果未被正确清除,打印机会不断尝试执行相同的任务。最常见的情况是打印任务未能成功完成或者被卡住。
1、在Windows系统中,点击“开始”按钮,进入“控制面板”。
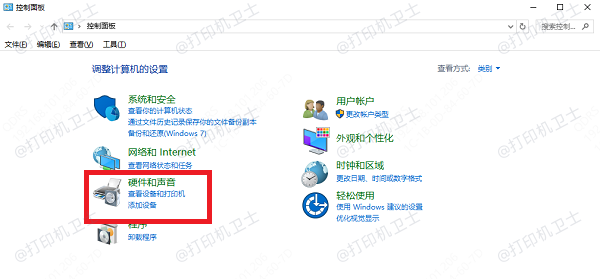
2、选择“设备和打印机”,找到你的打印机图标。
3、右键点击打印机,选择“查看现在正在打印什么”。
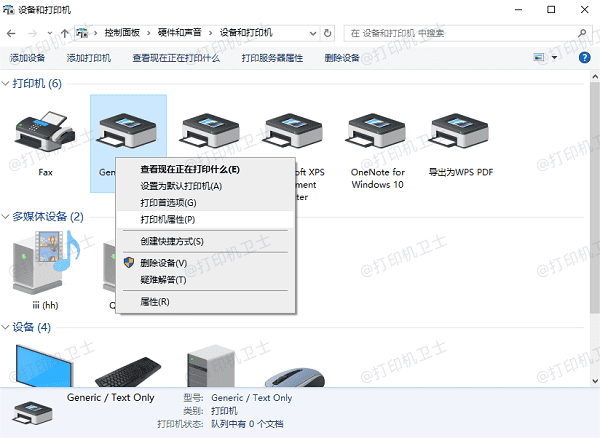
4、在打印队列中,取消所有未完成的打印任务。你可以右键单击每个任务并选择“取消所有文档”。
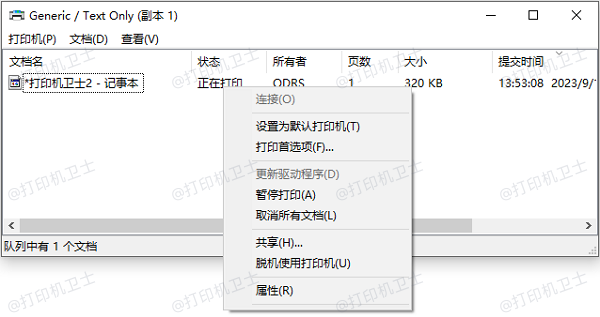
5、确保队列清空后,重启打印机,再次检查是否还有重复打印问题。
二、检查打印机是否卡纸
打印机卡纸是导致重复打印的常见问题。如果纸张卡住,打印机会反复尝试打印,直到问题得到解决。
1、关闭打印机电源,打开打印机的纸张进料区域。
2、小心检查纸张路径,确保没有纸张卡住。轻轻取出卡纸,避免撕裂。

3、确保纸盘正确对齐,并清理任何可能阻碍纸张流动的异物。
4、一些打印机具有自动清洁功能,可以通过控制面板进行操作。检查并清理打印机。
三、更新打印机驱动程序
有时候,打印机驱动程序出现错误或不兼容,可能导致打印任务反复发送,从而引发重复打印的问题。可以访问打印机卫士,下载并安装最新的驱动程序。确保驱动程序与当前操作系统兼容。步骤如下:

 好评率97%
好评率97%
 下载次数:4612496
下载次数:4612496
1、在打印机正常连接到电脑的前提下,打开打印机卫士,点击“立即检测”。
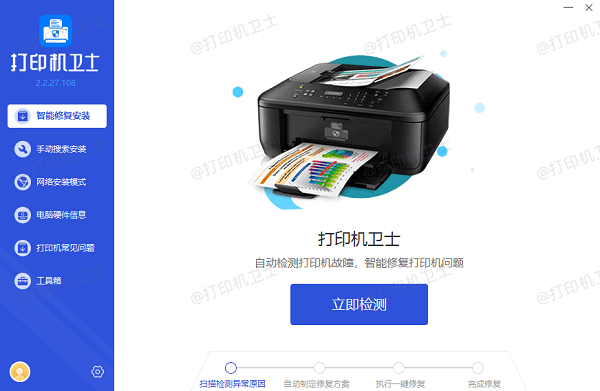
2、如果显示打印机问题需要处理,点击“一键修复”。
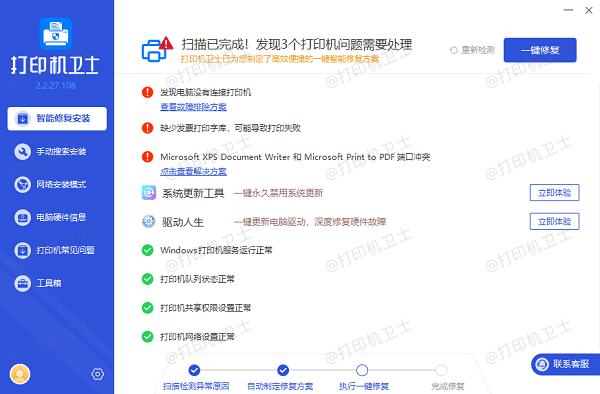
3、等待修复成功后,重启打印机,让新版驱动正常生效。
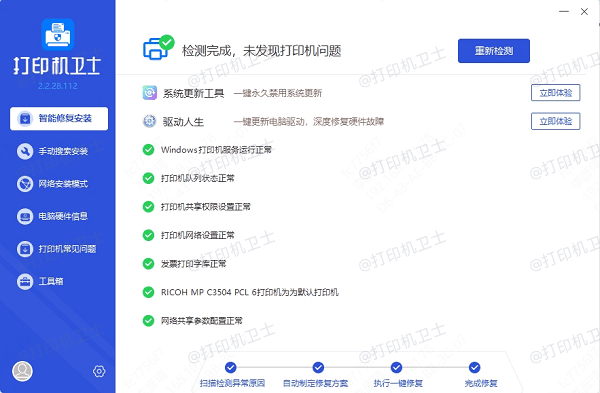
四、恢复打印机的默认设置
有时,打印机本身的设置问题可能导致重复打印。例如,默认设置可能开启了重复打印选项,或者设置了打印多份等。
1、打开打印机的设置面板,检查是否启用了“重复打印”或“每次打印两份”等设置。
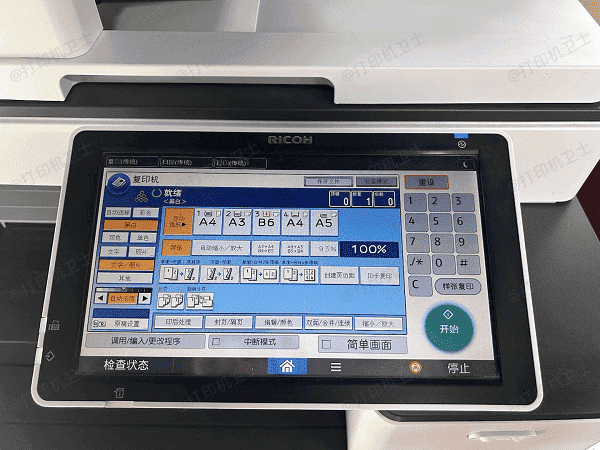
2、如果没有问题,尝试恢复打印机的出厂设置。这通常可以通过打印机控制面板中的“重置”或“恢复默认设置”选项完成。
3、恢复默认设置后,重启打印机,检查是否仍然有重复打印的问题。
五、检查打印机的网络连接
对于网络打印机,网络连接不稳定或设置错误可能导致打印任务重复发送。确保打印机和计算机之间的连接稳定至关重要。
1、确保打印机与计算机连接的网络没有问题。如果是无线网络,确认信号稳定,重新连接打印机到网络。
2、如果打印机和计算机在同一网络中,但依然出现问题,可以尝试使用有线连接来测试是否还会重复打印。
3、打开打印机的控制面板,查看打印机的网络设置,确保它已正确连接并与计算机处于同一局域网。
以上就是打印机不断重复打印的解决方法,希望对你有帮助。如果有遇到打印机连接、共享、报错等问题,可以下载“打印机卫士”进行立即检测,只需要一步便可修复问题,提高大家工作和打印机使用效率。

 好评率97%
好评率97%
 下载次数:4612496
下载次数:4612496