打印机图标不见了怎么恢复 5种方法帮你找回
在使用打印机的时候,我们有时会碰到打印机图标突然从“设备和打印机”界面或任务栏中消失了。这种情况可能会导致无法打印文件,也无法对打印机进行设置调整。本文将为您提供几种解决方案,帮您找回打印机图标并恢复正常使用。
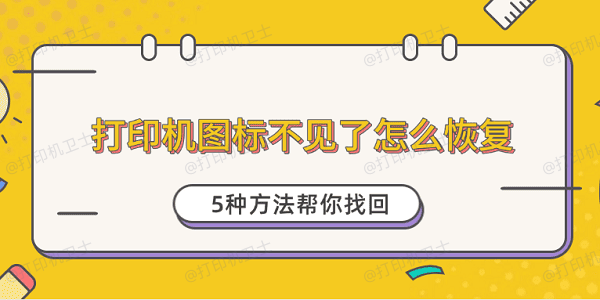
一、检查打印机是否正常连接
首先,打印机图标消失的一个常见原因是打印机与电脑的连接不正常。当打印机没有正确插入电脑或网络打印机的无线连接出现问题时,系统可能无法检测到设备,导致打印机图标不显示。
确保打印机电源已开启,电源指示灯正常亮起。
检查打印机和电脑之间的数据线是否插好,或无线打印机是否连接至同一个Wi-Fi网络。
如果是USB打印机,请尝试更换数据线或插入其他USB接口。

如果是网络打印机,请检查打印机和电脑的网络连接是否正常。
关闭打印机和电脑,等待几秒钟后重新启动,看打印机图标是否恢复显示。
二、确保打印机驱动程序正常
打印机驱动程序是保持电脑与打印机正常通信的重要软件。如果驱动程序安装失败、损坏、不兼容或被意外删除,电脑将无法正常识别打印机,从而导致打印机图标从“设备和打印机”界面消失。如果您无法判断打印机驱动状态是否正常,可以借助打印机卫士来快速检测。

 好评率97%
好评率97%
 下载次数:4545958
下载次数:4545958
打开打印机卫士,点击“立即检测”,软件将全面扫描打印机设备及其驱动程序。
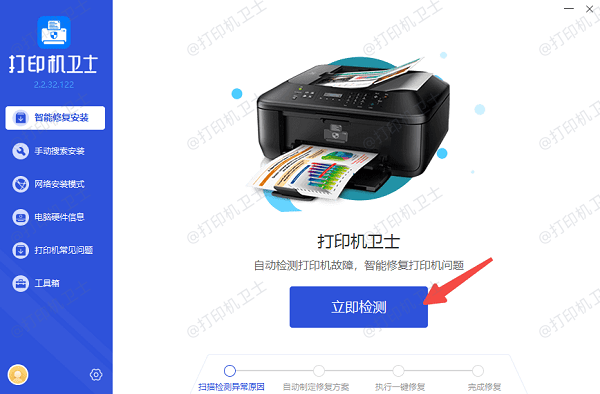
如果检测到打印机驱动异常,点击“一键修复”,软件会自动检测并安装打印机的最新驱动程序。
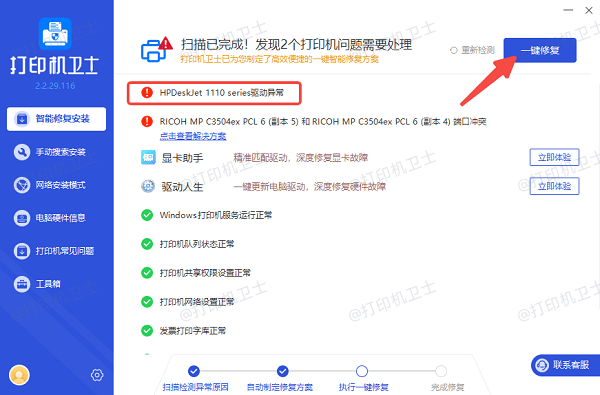
更新完成后重启电脑,检查打印机图标是否恢复显示。
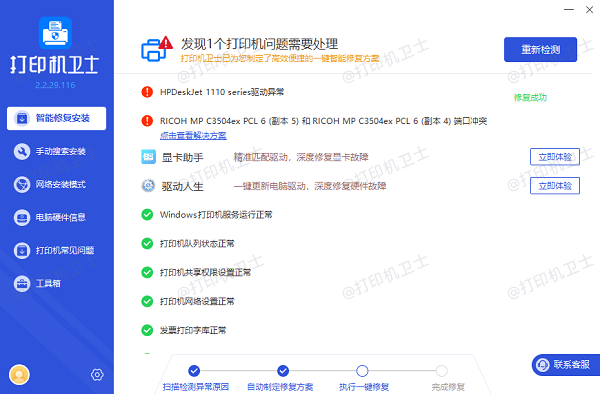
三、通过“控制面板”恢复打印机图标
有时,打印机图标可能只是因为系统设置问题被隐藏或未正确加载。Windows的“设备和打印机”界面用于管理所有已连接的打印设备,如果该界面未正常显示打印机图标,很可能是系统未正确检测到设备,或者图标被系统错误隐藏了。
按“Win + S”打开搜索框,输入“控制面板”并打开。
选择“硬件和声音”,然后点击“设备和打印机”。
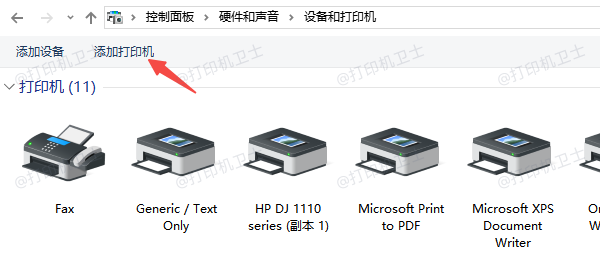
如果打印机图标不显示,点击顶部的“添加打印机”。
按照向导操作,选择本地打印机或网络打印机,重新将打印机添加到设备列表中。
四、检查打印机服务是否已开启
Windows系统中的打印服务是打印功能正常运行的基础。如果打印服务(如Print Spooler服务)未启动、意外关闭或被禁用,打印机的相关操作可能会受到影响,包括打印机图标的显示。
按键盘快捷键“Win + R”打开运行窗口,输入 services.msc 并按回车。
在服务列表中找到以下服务:
Print Spooler(打印后台处理程序)
Device Install Service(设备安装服务)
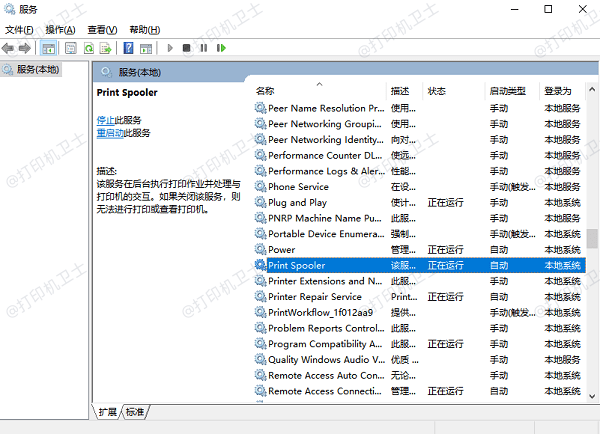
右键点击服务名称,选择“属性”。如果服务状态为“已停止”,点击“启动”。
如果服务已运行,可以选择“停止”,然后再次启动以刷新状态。
五、检查系统更新
Windows系统文件的损坏或缺失也可能导致打印机图标消失。如果您的电脑长时间未进行系统更新,某些组件可能无法与新设备兼容。
按下“Win + I”打开电脑设置,选择“更新和安全”。
点击“检查更新”,安装所有未完成的更新。
完成后重启电脑,再查看打印机图标是否恢复。
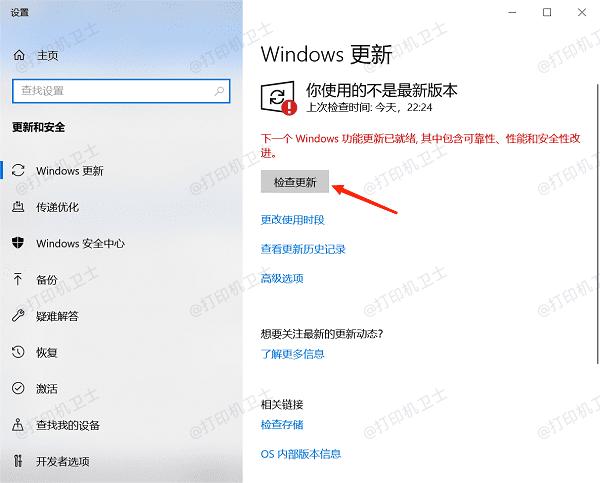
以上就是打印机图标不见了的解决方案。希望对你有所帮助。如果有遇到打印机连接、共享、报错等问题,可以下载“打印机卫士”进行立即检测,只需要一步便可修复问题,提高大家工作和打印机使用效率。