打印机更改了ip地址如何重新连接 原来这样连接
打印机的IP地址如果发生变化,通常会导致无法正常打印,因为原本保存的IP地址不再有效。此时,我们需要重新配置电脑上的打印机连接设置,以便恢复打印功能。本文将重点讲解如何在Windows系统上处理打印机IP地址更改后重新连接的问题。

一、确认打印机的新IP地址
在进行任何操作之前,我们首先需要确认打印机的当前IP地址。许多现代打印机(尤其是网络打印机)都配有显示屏和控制面板。通过菜单设置,您可以找到并查看打印机的网络设置,进而获取当前的IP地址。
二、在电脑上更新打印机的IP地址
确认了打印机的新IP地址后,接下来就是在Windows系统中更新打印机连接设置。具体操作步骤如下:
步骤1:打开控制面板
1. 点击开始菜单(Windows徽标键),在搜索框中输入“控制面板”,然后点击出现的“控制面板”选项。
2. 在控制面板窗口中,选择设备和打印机。
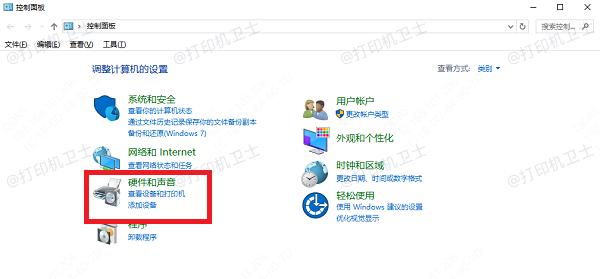
步骤2:删除原有的打印机连接
在“设备和打印机”窗口中,找到已经安装的打印机。如果打印机的IP地址已经更改,原有的连接可能不再有效。为了确保重新连接时不会出现错误,建议删除旧的打印机连接:
1. 右键点击您想要删除的打印机图标,选择删除设备。
2. 确认删除操作,以确保从电脑中移除旧的打印机设置。
步骤3:添加新的打印机
1. 在“设备和打印机”窗口中,点击窗口顶部的添加打印机按钮。
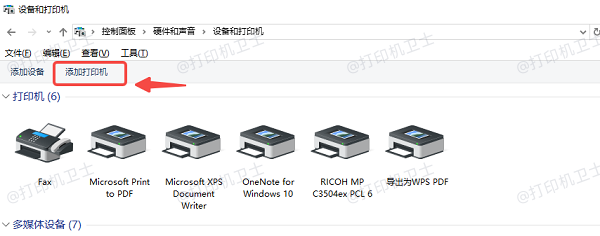
2. Windows会自动搜索连接到同一网络的打印机。如果您的打印机新IP地址正确且在同一网络中,Windows会检测到该打印机。如果没有显示,请选择我的打印机未列出。
步骤4:手动添加打印机
如果您的打印机没有自动显示,可以手动添加:
1. 选择通过TCP/IP地址或主机名添加打印机,然后点击下一步。
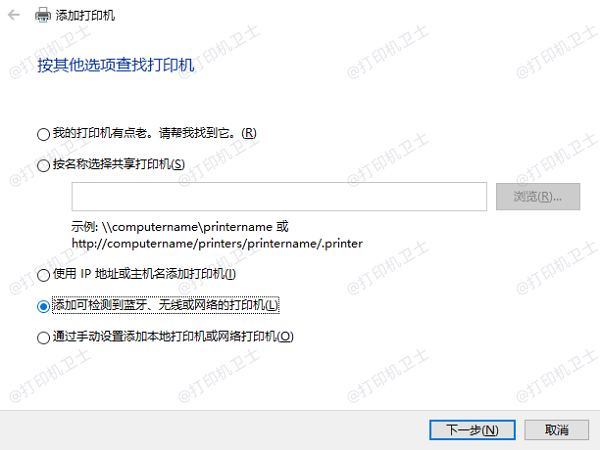
2. 在出现的对话框中,选择设备类型为“自动检测”或手动选择“TCP/IP设备”。然后在主机名或IP地址字段中,输入打印机的新IP地址。
3. 选择下一步。Windows将尝试连接打印机,并安装适当的驱动程序。如果驱动程序没有自动安装,可以打开打印机卫士,下载并安装最新的驱动程序。确保驱动程序与当前操作系统兼容。步骤如下:

 好评率97%
好评率97%
 下载次数:4611459
下载次数:4611459
在打印机正常连接到电脑的前提下,打开打印机卫士,点击“立即检测”。

如果显示打印机问题需要处理,点击“一键修复”。
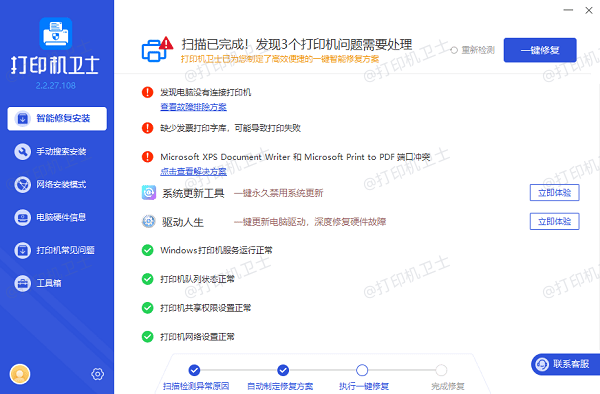
等待修复成功后,重启打印机,让新版驱动正常生效。
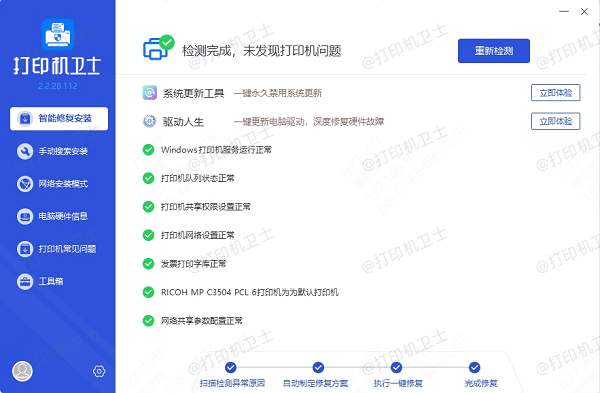
步骤5:完成安装
安装完成后,您可以为打印机命名,选择是否将其设为默认打印机。最后,点击完成,此时新的打印机连接就会被添加到您的设备列表中。
三、测试打印机连接
为了确保打印机能够正常工作,最好进行一次测试打印。选择新添加的打印机,右键点击并选择打印测试页。如果测试页成功打印,则说明打印机与Windows电脑的连接已正常恢复。
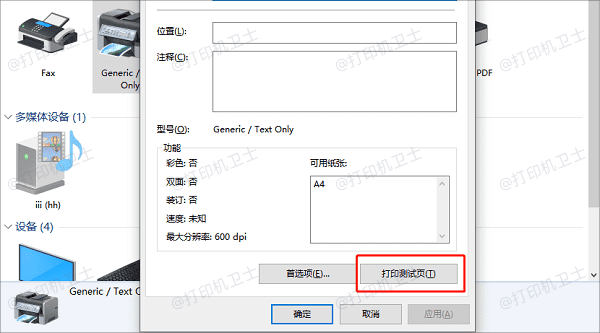
以上就是打印机更改了ip地址重新连接的方法,希望对你有帮助。如果有遇到打印机连接、共享、报错等问题,可以下载“打印机卫士”进行立即检测,只需要一步便可修复问题,提高大家工作和打印机使用效率。