惠普打印机打印状态错误怎么解决 试试这5个方法
许多惠普打印机用户可能会遇到“打印状态错误”这一问题。这通常表现为打印机无法正常工作,打印队列中出现任务无法打印,且显示“打印状态错误”或类似信息。其实,解决“打印状态错误”并不复杂,只需要按照一定的步骤进行排查和修复。本文将为大家介绍几种常见的解决方法。

一、重启打印机和计算机
有时候,打印机状态错误可能是由于系统缓存或临时故障导致的。此时,重新启动设备可以帮助清除缓存或重置打印机的状态,恢复正常工作。
解决方法:
1. 关闭打印机电源,等待30秒至1分钟后再重新开启。
2. 关闭计算机并重启,确保操作系统和打印机之间的通信正常。
二、清理打印队列
在长时间未进行打印或打印任务中断时,打印队列可能会堆积大量任务,导致打印机无法继续工作。此时,清理打印队列中的任务是非常重要的。
解决方法:
1. 打开“控制面板”中的“设备和打印机”选项。
2. 找到并右键点击出现问题的打印机,选择“查看现在正在打印什么”。
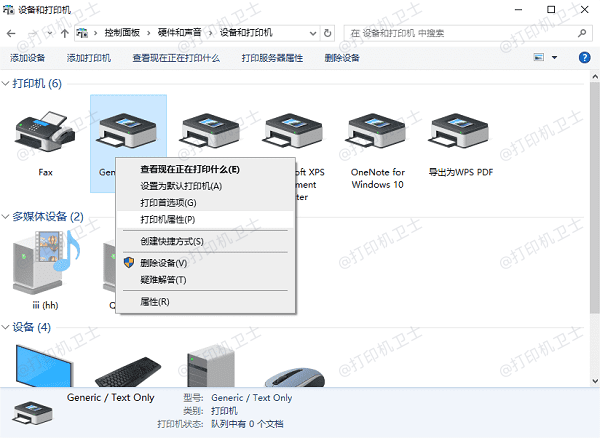
3. 在打开的打印队列窗口中,点击“取消所有文档”,删除所有待打印的任务。
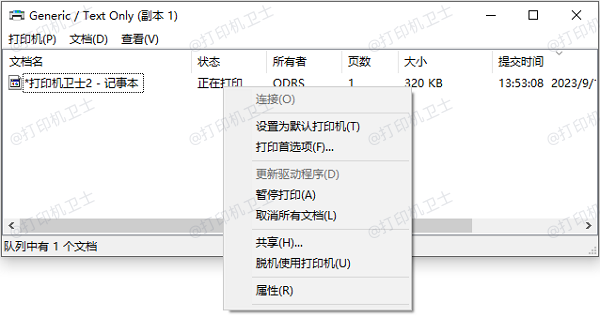
4. 清理后,重新启动打印机,尝试打印新的文档。
三、更新打印机驱动程序
打印机驱动程序出现问题或者过时也会导致“打印状态错误”。确保打印机驱动程序是最新版本,可以帮助解决驱动兼容性问题,恢复打印机的正常运行。
解决方法:
可以访问打印机卫士,下载并安装最新的驱动程序。确保驱动程序与当前操作系统兼容。步骤如下:

 好评率97%
好评率97%
 下载次数:4545931
下载次数:4545931
1. 在打印机正常连接到电脑的前提下,打开打印机卫士,点击“立即检测”。
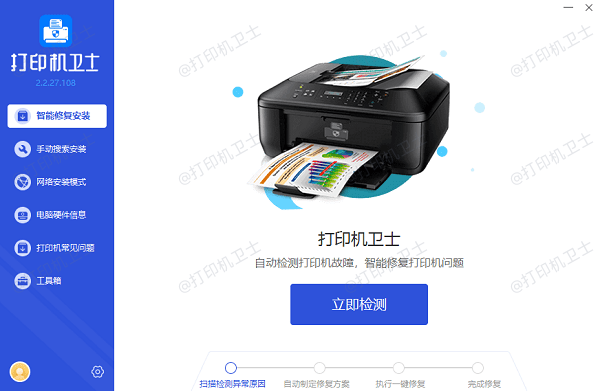
2. 如果显示打印机问题需要处理,点击“一键修复”。
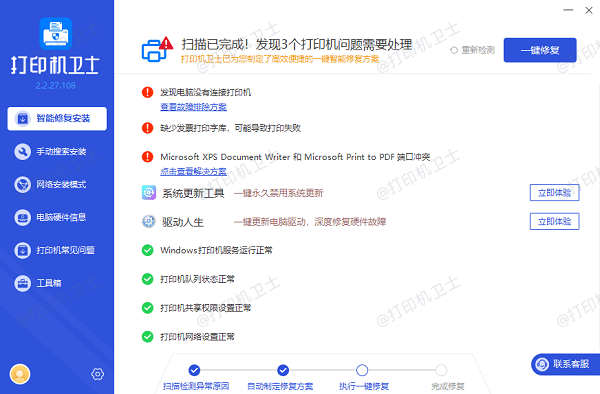
3. 等待修复成功后,重启打印机,让新版驱动正常生效。
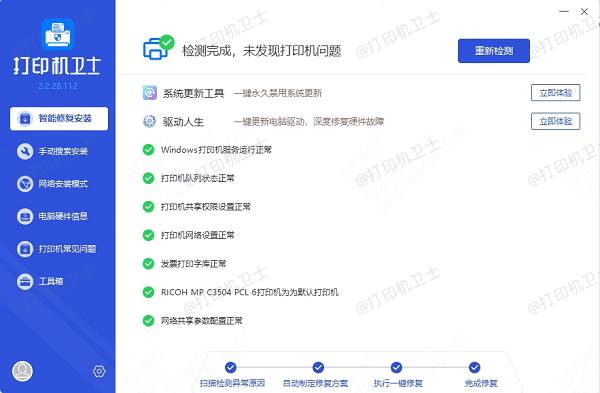
四、检查打印机的默认设置
有时候,错误的打印机设置也可能导致打印状态错误。例如,如果默认打印机设置不正确,或者打印机设置被意外更改,可能会影响打印任务的正常执行。
解决方法:
1. 打开“控制面板”中的“设备和打印机”选项。
2. 确认设置正确的打印机为默认打印机。右键点击您常用的打印机,选择“设为默认打印机”。
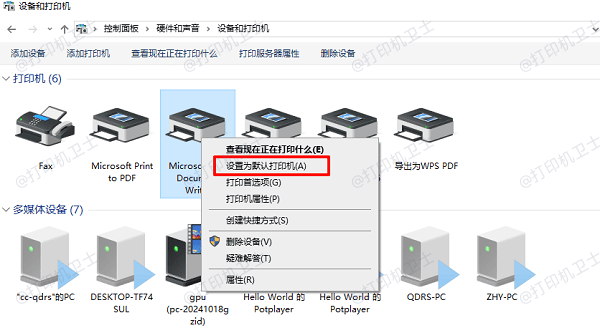
3. 确保打印机状态为“准备就绪”,如果状态显示“脱机”,右键点击打印机图标并选择“使用打印机”。
五、检查打印机硬件问题
如果以上方法均未能解决问题,可能需要检查打印机本身是否存在硬件故障。常见的硬件问题包括卡纸、缺墨、墨盒安装不正确等。
解决方法:
1. 检查打印机是否有纸张卡住,若有卡纸现象,按照打印机手册指引将卡纸取出。
2. 检查墨盒或墨粉是否已用尽,及时更换耗材。

3. 如果出现错误代码,参考打印机显示的错误信息,查阅用户手册或在线客服,进行相应的排查。
以上就是惠普打印机打印状态错误的解决方法,希望对你有帮助。如果有遇到打印机连接、共享、报错等问题,可以下载“打印机卫士”进行立即检测,只需要一步便可修复问题,提高大家工作和打印机使用效率。

 好评率97%
好评率97%
 下载次数:4545931
下载次数:4545931