打印机在控制面板里面不显示怎么办 可以这样解决
许多人可能会遇到这样一个问题:打印机在控制面板中无法显示。出现这种情况时,不仅影响了打印任务的完成,还可能浪费大量时间去排查和解决问题。那么,遇到打印机在控制面板中不显示的情况应该如何处理呢?本文将为您提供一些常见的解决方法。

一、检查打印机服务是否启用
有时,打印机无法在控制面板中显示,可能是由于打印机服务没有正常启动。Windows系统有多个与打印相关的服务,如果这些服务被禁用或未启动,就会导致打印机无法显示。解决办法如下:
1. 打开“服务”窗口:按下`Win + R`,在运行框中输入`services.msc`并按回车。
2. 查找并启动相关服务:在服务列表中找到与打印相关的服务,如“Print Spooler”(打印后台处理程序),右键点击,选择“启动”。确保“启动类型”设置为“自动”。
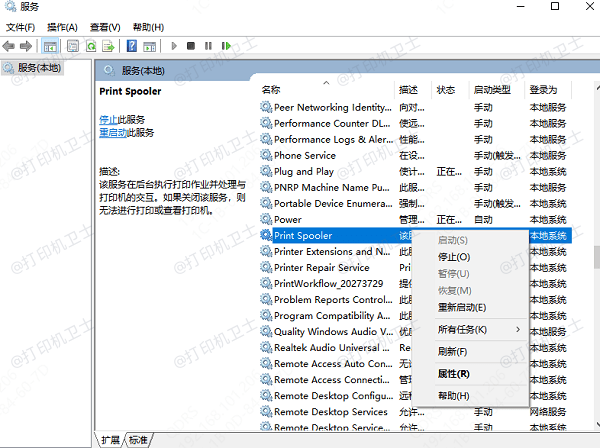
3. 重新启动打印服务:如果服务已经启动,但打印机仍然不显示,可以尝试右键点击该服务,选择“重新启动”,然后查看控制面板中是否能显示打印机。
二、重新安装打印机驱动
打印机无法显示的另一个常见原因是驱动程序的安装问题。驱动程序是打印机与电脑之间的“翻译员”,没有正确的驱动程序,打印机无法正常工作。遇到这种情况,可以通过“打印机卫士”工具一键检测打印机驱动情况,如有异常,可以下载并安装最新版本的驱动程序。步骤如下:

 好评率97%
好评率97%
 下载次数:4592527
下载次数:4592527
1. 在打印机正常连接到电脑的前提下,打开打印机卫士,点击“立即检测”。

2. 如果显示打印机问题需要处理,点击“一键修复”。
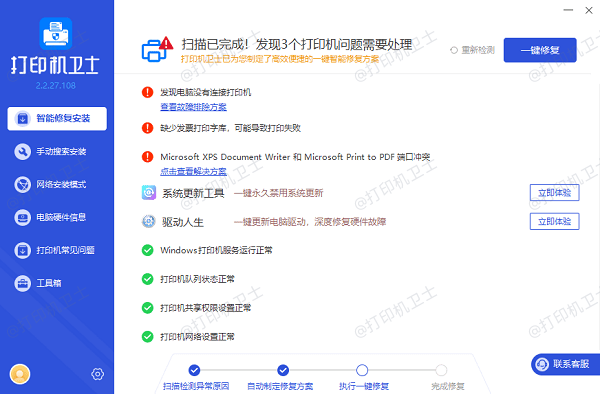
3. 等待修复成功后,重启打印机,让新版驱动正常生效。
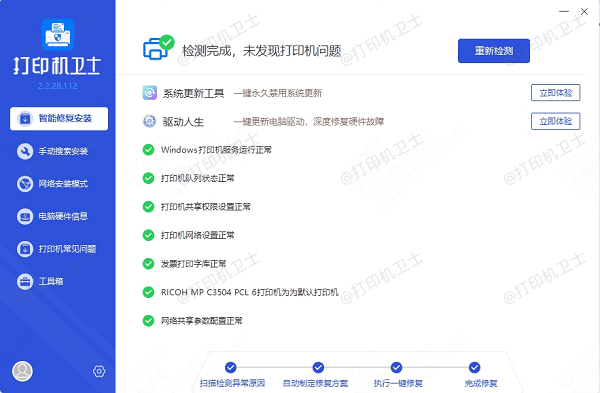
三、使用“设备和打印机”修复工具
Windows操作系统自带了一些内置的工具,用于检测和修复硬件问题。打印机无法显示的问题也可以通过这些工具来诊断和修复。具体操作方法如下:
1. 打开“控制面板”。
2. 点击“设备和打印机”。
3. 在窗口上方,点击“添加打印机”。
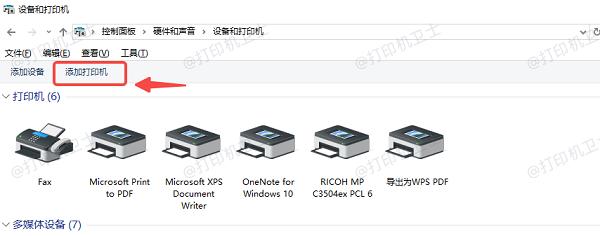
4. 系统会自动搜索网络中的打印机,并显示可用的设备。如果您的打印机在列表中显示出来,选择它并安装即可。
此外,Windows 10及以后的版本还提供了“打印机疑难解答”功能,您可以通过以下步骤启动:
1. 进入“设置”中的“更新与安全”选项,选择“疑难解答”,找到“其他疑难解答”并点击“打印机”。
2. 按照系统提示操作,工具将自动扫描并尝试修复任何与打印机相关的问题。
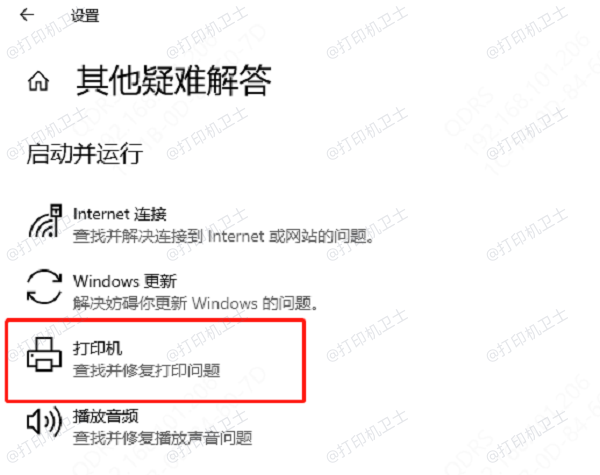
以上就是打印机在控制面板里面不显示的解决方法,希望对你有帮助。如果有遇到打印机连接、共享、报错等问题,可以下载“打印机卫士”进行立即检测,只需要一步便可修复问题,提高大家工作和打印机使用效率。

 好评率97%
好评率97%
 下载次数:4592527
下载次数:4592527