打印机如何缩小打印 5个方法教会你
在打印文件时,内容有时会超出纸张边界,或者显得太大,占用太多空间。为了避免纸张浪费或确保打印效果符合预期,缩小打印成为一种常见且实用的方法。那么该如何缩小打印呢?本文将介绍几种简单有效的方法,帮助你根据需要缩小打印内容。

一、通过打印设置缩小文档
大多数打印机都支持通过打印设置来缩小打印内容。在打印前,您可以在打印机的设置中选择一个合适的缩放比例,或者选择预设的缩放选项来调整打印效果。
打开您要打印的文档,点击 “文件” 菜单,选择 “打印”。
在打印对话框中,找到 “页面设置” 或 “打印设置” 选项。
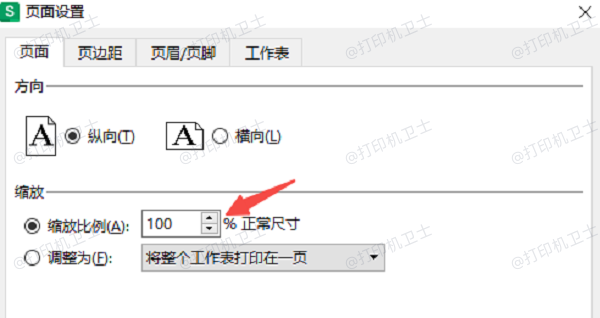
选择 “缩放” 或 “调整大小” 选项,根据需要选择缩小比例,如 50% 或 “适合纸张大小”。
点击 “打印” 按钮,确认设置并开始打印。
二、使用打印首选项的缩放功能
打印首选项是设置电脑各种参数的一项功能,也可以设置缩小打印。这个功能通常通过电脑的控制面板来实现,可以帮助您在打印时调整纸张的布局和大小。
进入电脑的控制面板,点击“设备和打印机”,右键点击目标打印机,选择“打印首选项”。
查找“缩小/放大”选项,选择“微调”,然后选择要缩小到的比例,例如 70% 或 50%。
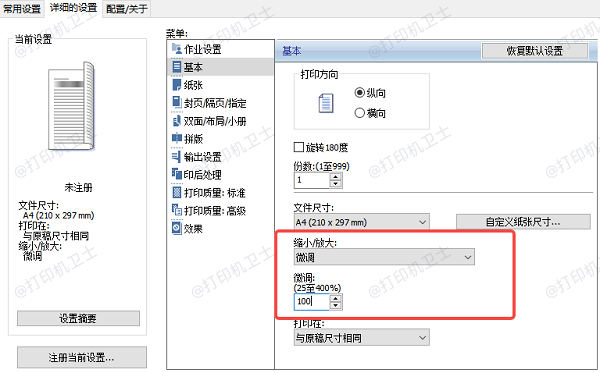
确认设置并点击 “确定”,然后开始打印。
三、在打印机设置中调整纸张大小
如果打印内容不适合所选择的纸张,很多打印机允许用户手动调整纸张的大小,来使文档自动缩小以适应新的纸张。比如,将A4纸的内容缩小到A5纸的尺寸,或者将更大的文档缩小到标准纸张。
打开“打印设置”,在“纸张大小”中选择合适的纸张,如 A5、B5、Letter 等。
选择“缩小到适合纸张”,确保打印机能够根据新选择的纸张大小自动调整内容。
点击“确认”,开始打印。
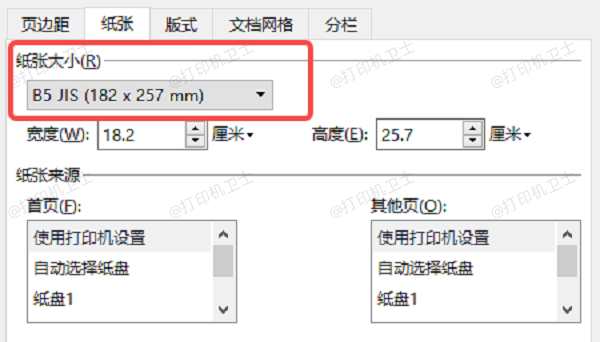
四、使用打印机软件进行缩小打印
有些打印机提供专门的软件工具,通过这些工具可以更加精细地调整打印设置,特别是针对图像或较复杂的文档。
下载并安装打印机制造商提供的打印机管理软件,如HP Smart、Canon Print等。
打开该软件,并选择需要打印的文档。
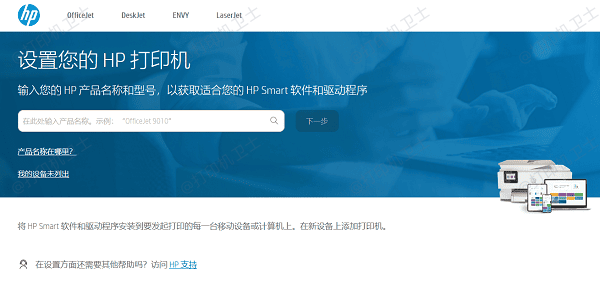
进入“打印设置”,查找“缩放”或“页面布局”选项。
在缩放选项中选择“多页/每页”或手动设置缩放比例,调整至需要的比例。
确认并开始打印。
五、更新打印机驱动程序
有时,打印机的驱动程序可能存在一些问题,导致打印效果不理想,无法顺利缩小打印内容。在这种情况下,使用打印机卫士更新驱动程序可以帮助您解决一些问题,确保缩小打印功能正常工作。

 好评率97%
好评率97%
 下载次数:4545944
下载次数:4545944
打开打印机卫士进行检测,如果检测到打印机驱动异常,点击右上角的“一键修复”按钮。
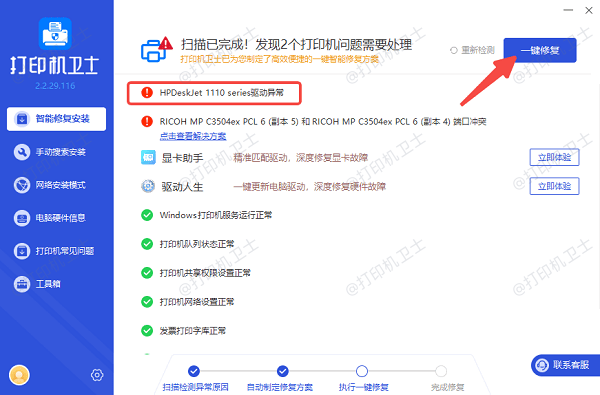
软件将自动为您的打印机下载并安装最新的驱动程序。
等待打印机驱动更新完成后,重新启动电脑并进行打印。
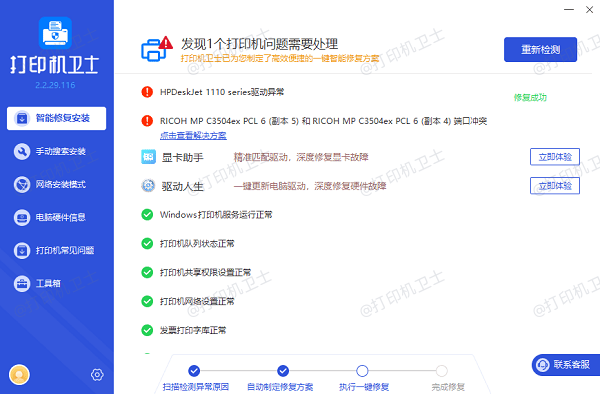
以上就是打印机缩小打印的方法。希望对你有所帮助。如果有遇到打印机连接、共享、报错等问题,可以下载“打印机卫士”进行立即检测,只需要一步便可修复问题,提高大家工作和打印机使用效率。