打印机打不到边缘怎么办 试试这几种解决方法
当打印机打印内容时无法触及纸张边缘,常常让原本精致的文档显得不完整。这不仅影响打印效果,还可能导致浪费纸张。针对这个问题,本文将为您揭秘几个常见原因,并提供解决方案,让您的打印体验回归完美。

一、打印机设置问题
打印机无法打印到纸张的边缘,可能是由于设置中的“页边距”设置过大,导致打印内容没有扩展到纸张的最边缘。这通常发生在Word文档、PDF文件等编辑内容时,默认设置的页边距较大。
在您的文档中,打开“页面设置”选项,查看页边距设置。确保页边距设置为最小值,如:0。如果需要,可以手动调整各边的边距。
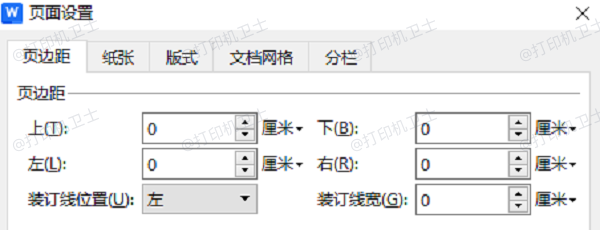
检查打印机设置中选择的纸张尺寸是否与您实际使用的纸张一致,避免因为纸张大小不匹配导致无法打印到边缘。
二、打印机的硬件问题
打印机硬件问题也是导致无法打印到边缘的一个可能因素。例如,打印头、传感器等部件可能存在故障,影响打印区域的准确性,导致打印内容无法覆盖到纸张的边缘。
首先,检查打印机是否有明显的硬件故障,如卡纸、打印头堵塞或损坏等。

如果打印机长时间未使用,打印头可能会堵塞。请按照打印机手册中的说明清洁打印头,确保其正常工作。
许多打印机都有自检功能,您可以通过打印机的控制面板执行自检任务,检查打印质量。如果出现打印头损坏或硬件故障,可能需要联系售后进行维修。
三、驱动程序问题
驱动程序在打印任务中起着至关重要的作用。如果打印机驱动程序版本过旧或出现故障,可能导致打印时无法准确识别边距设置或打印区域,进而影响打印到纸张边缘的效果。使用打印机卫士更新驱动程序能够快速解决这个问题。

 好评率97%
好评率97%
 下载次数:4642312
下载次数:4642312
打开打印机卫士,点击“立即检测”按钮,系统会自动检测并列出需要更新的驱动程序。
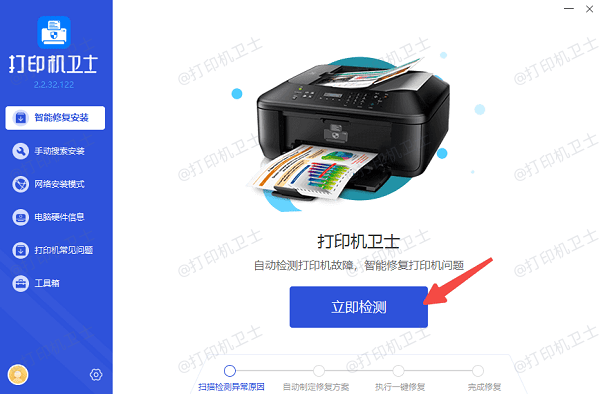
如果检测到打印机驱动异常,点击“一键修复”按钮,完成驱动程序更新。
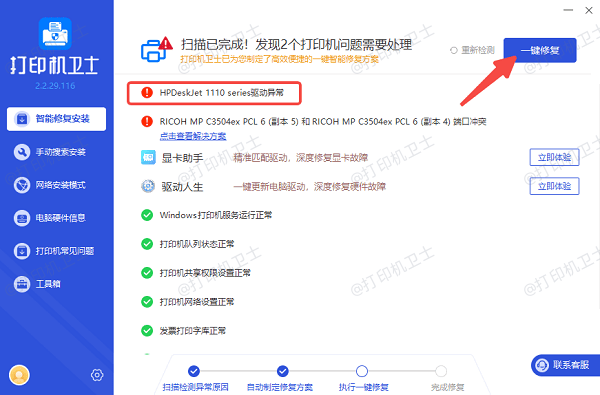
更新完成后,重启设备使其正常生效。
四、使用不合适的纸张
某些类型的纸张可能不适合进行边缘打印。例如,较厚或表面不光滑的纸张可能会导致打印机无法正确进纸,从而影响打印效果,尤其是打印到边缘的部分。
确保您使用的纸张是打印机推荐的类型。大多数打印机在其规格中会列出适合打印的纸张种类。
如果您使用的是特殊类型的纸张,尝试更换为标准纸张进行测试,看看是否能够打印到边缘。
在打印设置中,选择适合您使用纸张类型的选项(如普通纸、光面纸等),以确保打印机正确识别纸张。

五、打印机不支持无边距打印
并非所有打印机都支持无边距打印。部分老旧型号或者低端打印机可能没有提供完整的无边距打印功能。即使在文档中选择了无边距打印,打印机也会由于硬件限制自动保留边距。
查看打印机的手册或访问打印机制造商的网站,确认您的打印机是否支持无边距打印功能。如果不支持,您可能需要选择适当的纸张尺寸并手动设置边距。
在打印机设置中,检查是否有“无边距打印”或“边缘打印”的选项。如果没有该选项,说明该打印机不支持该功能。
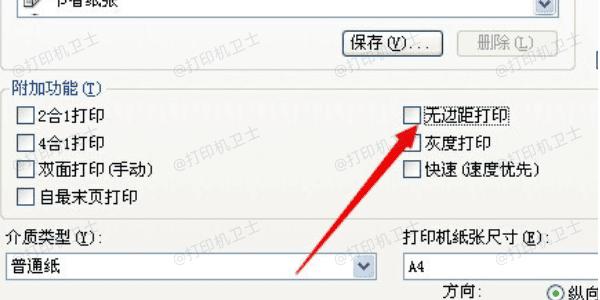
如果您的打印机不支持无边距打印,并且您需要该功能,可以考虑升级到支持该功能的新型号打印机。
以上就是打印机打不到边缘的解决方案。希望对你有所帮助。如果有遇到打印机连接、共享、报错等问题,可以下载“打印机卫士”进行立即检测,只需要一步便可修复问题,提高大家工作和打印机使用效率。

 好评率97%
好评率97%
 下载次数:4642312
下载次数:4642312