打印机显示无法打印全页照片怎么办 试试这些方法
当你尝试打印照片时,发现打印机无法打印全页照片,可能会让你感到困惑。但如果出现无法打印全页照片的情况,可能是由多种因素导致的。本文将为你提供一系列排查方法,帮助你解决打印机无法打印全页照片的问题,并确保照片能够完美打印出来。
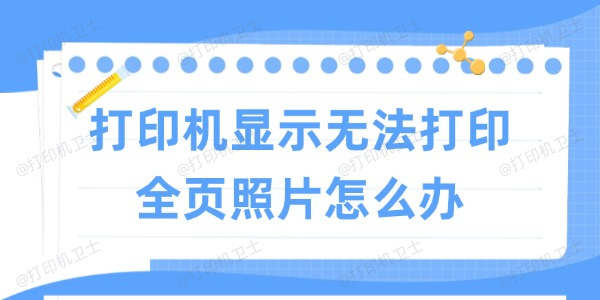
一、检查打印设置
如果打印机能够打印文档但无法打印全页照片,问题很可能出在打印设置上。照片的打印设置需要特别调整,以确保它可以覆盖整个页面。
操作步骤:
1. 调整打印边距:打印时,照片可能会被缩小并留有空白边距。打开打印设置,检查页面设置和边距设置。选择“无边距打印”(Borderless Printing)选项,这样可以确保照片打印覆盖整个页面。
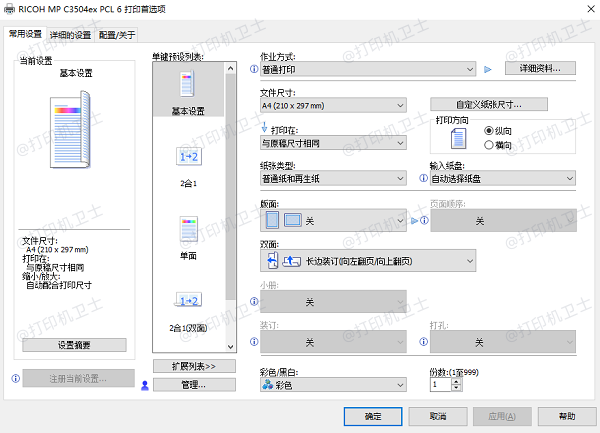
2. 选择全页打印模式:确保在打印设置中选择了“全页打印”选项,而不是“适合页面”或“缩放打印”。选择“适应页面”可能会导致照片尺寸缩小,无法完全覆盖页面。
3. 调整分辨率:在打印设置中,检查打印分辨率。如果分辨率设置过低,照片可能会失真或者无法准确打印全页。
二、检查打印机驱动程序
打印机驱动程序可能是导致打印机无法打印全页照片的另一个常见原因。过时或损坏的驱动程序可能会影响打印质量和功能。
操作步骤:
1. 更新打印机驱动程序:打开“设备管理器”,找到你的打印机,右键点击并选择“更新驱动程序”。
2. 使用自动驱动更新工具:如果你不想手动查找和更新驱动程序,可以使用打印机卫士这样的自动驱动更新工具,自动检测并更新过时的打印机驱动程序,确保打印机能够正常工作。

 好评率97%
好评率97%
 下载次数:4537245
下载次数:4537245
在打印机正常连接到电脑的前提下,打开打印机卫士,点击“立即检测”。
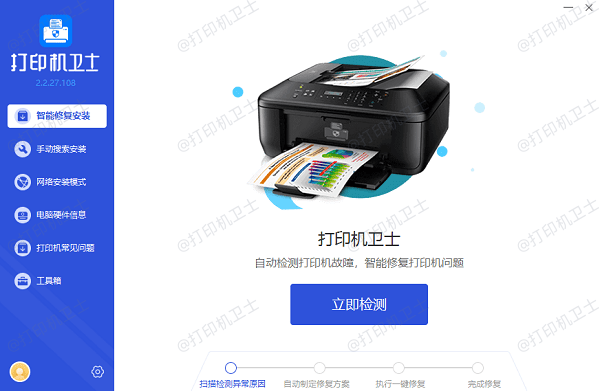
如果显示打印机问题需要处理,点击“一键修复”。
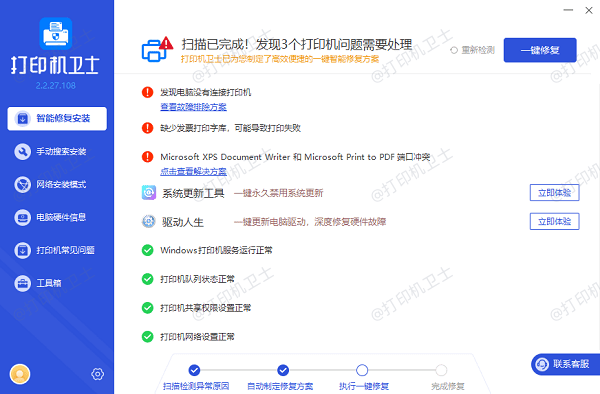
等待修复成功后,重启打印机,让新版驱动正常生效。
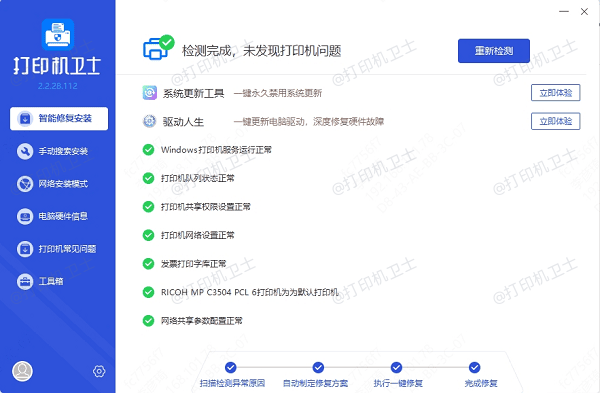
三、检查打印机硬件问题
如果你的打印机已经设置正确,但仍然无法打印全页照片,可能存在硬件故障或纸张送入问题。
操作步骤:
1. 检查纸张送入:确保纸张正确送入打印机,并且没有出现卡纸或错位的情况。对于较厚的照片纸,纸张送入系统时可能需要额外的注意。

2. 清洁打印头:如果打印机的打印头有脏污,可能会导致打印质量差,甚至影响照片的打印。根据打印机型号的说明,使用打印机的清洁功能,清洁打印头。
3. 检查墨水/碳粉:确保打印机中的墨水/碳粉量充足。如果墨水不足,可能导致打印不完全或打印质量差。及时更换墨盒或加墨。
四、打印预览和调整照片尺寸
有时照片的尺寸本身就存在问题,可能与所选纸张不匹配,导致打印无法覆盖全页。
操作步骤:
1. 调整照片尺寸:在打印前,使用照片编辑软件调整照片的尺寸,确保它适合打印纸张的尺寸。例如,如果你打印的是A4纸,确保照片的长宽比例与A4纸匹配。
2. 打印预览:在打印之前,使用“打印预览”功能,检查打印效果。如果照片没有完全适配纸张,调整照片的位置和大小,直到它能够完全覆盖整个页面。
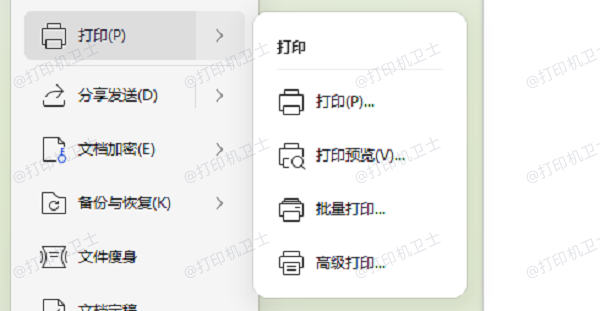
以上就是打印机显示无法打印全页照片的解决方法,希望对你有帮助。如果有遇到打印机连接、共享、报错等问题,可以下载“打印机卫士”进行立即检测,只需要一步便可修复问题,提高大家工作和打印机使用效率。

 好评率97%
好评率97%
 下载次数:4537245
下载次数:4537245