打印机暂停服务怎么恢复打印状态 看这里解决
在使用打印机时,很多人会遇到打印机突然无法打印,状态显示“已暂停”的情况,本篇文章将为你详细讲解打印机暂停的原因,并提供几种简单有效的恢复方法,让你的打印机快速恢复正常工作!

方法1:手动恢复打印机
如果是误操作导致的暂停,你可以手动恢复:
在 Windows 电脑上,按下 Win + R,输入 control 并回车。
找到“设备和打印机”选项,点击进入。
在打印机列表中,找到显示“已暂停”的打印机。
右键点击打印机图标,选择 “查看正在打印的内容”,然后在弹出的窗口中取消“暂停打印”选项。
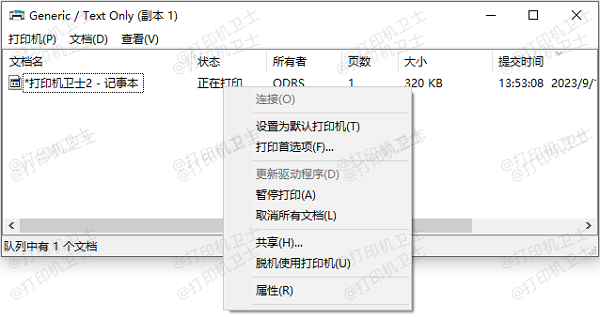
方法2:清除打印任务并重启服务
有时,打印任务卡住会导致打印机无法正常工作,可以尝试清理打印队列并重启服务:
按 Win + R,输入 services.msc,回车。
在服务列表中找到 Print Spooler(打印后台处理程序)。
右键点击 Print Spooler,选择“停止”。
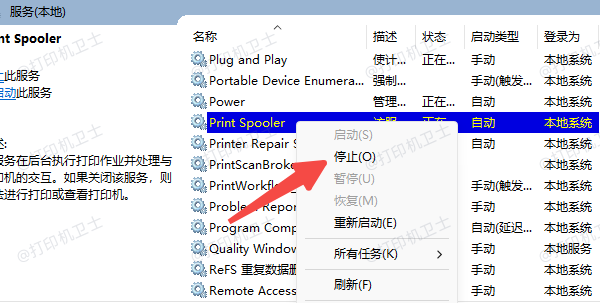
进入 C:\Windows\System32\spool\PRINTERS 文件夹(可能需要管理员权限),删除其中的所有文件。
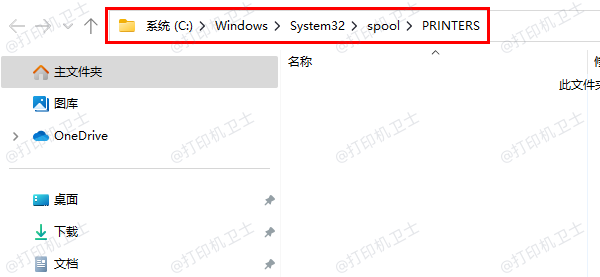
返回服务界面,右键 Print Spooler,选择“启动”。
方法3:检查并重装打印机驱动
如果前面的办法无效,可能是驱动程序有问题。你可以尝试重新安装打印机驱动:
在“设备和打印机”中找到你的打印机,右键选择“删除设备”。
下载安装“打印机卫士”软件,它能自动识别你的打印机型号,智能推荐并安装最适合的驱动程序。

 好评率97%
好评率97%
 下载次数:4626220
下载次数:4626220
打开打印机卫士后,点击“立即检测”功能,等待检测结果出来,再点击“一键修复”,即可自动安装缺失的打印机驱动,完成后重启电脑。

方法4:检查网络和连接(适用于无线/共享打印机)
如果你使用的是网络打印机,可能是网络问题导致的暂停状态。可以这样做:
断开打印机电源,等待 30 秒后重新开启,同时重启路由器。
进入打印机设置,确保打印机的 IP 地址与电脑在同一网段。
在“设备和打印机”中,选择“添加打印机”,按照提示重新连接。
以上就是打印机暂停服务的解决方法,希望对你有帮助。如果有遇到打印机连接、共享、报错等问题,可以下载“打印机卫士”进行立即检测,只需要一步便可修复问题,提高大家工作和打印机使用效率。