打印机打印空白怎么处理 试试这些方法
打印机可以帮助我们将文件、图片等信息从电子形式转化为纸质文档。但在使用过程中,有时会遇到打印机打印出空白页面的情况。本文将探讨常见的打印空白问题及其解决方法,帮助大家轻松应对打印机故障。

一、检查墨盒或碳粉盒
打印机打印空白的最常见原因之一是墨盒或碳粉盒的墨水或碳粉不足。
解决方法:
1. 检查墨水或碳粉余量:打开打印机墨盒仓,确认墨水或碳粉是否耗尽。如果不足,请及时更换新的墨盒或碳粉盒。
2. 重新安装墨盒:确保墨盒安装到位,避免因接触不良导致的打印异常。
3. 清洁墨盒或碳粉盒接触点:使用干净的无纺布轻轻擦拭墨盒或碳粉盒的金属触点,防止氧化或污渍影响打印效果。

二、清洁打印头(适用于喷墨打印机)
如果打印机长时间未使用,打印头喷嘴可能会被干涸的墨水堵塞,导致打印空白。
解决方法:
1. 使用打印机自带的清洁功能:在打印机驱动程序或控制面板中,找到“打印头清洁”功能,执行清洁操作。
2. 手动清洁打印头:如果自动清洁无法解决问题,可使用温水或专业清洁液擦拭打印头喷嘴,并晾干后再装回打印机。
三、更新或修复打印机驱动
打印机驱动程序负责协调计算机与打印机之间的通信。如果驱动程序损坏、过旧或与系统不兼容,可能导致打印机无法正常工作,甚至出现打印空白的问题。
解决方法:
1. 手动更新驱动:
进入“设备管理器”(Windows 用户可按Win + X后选择“设备管理器”)。
找到“打印机”或“打印队列”选项,右键点击打印机设备,选择“更新驱动程序”。
选择“自动搜索更新的驱动程序”,等待系统下载安装最新版本。
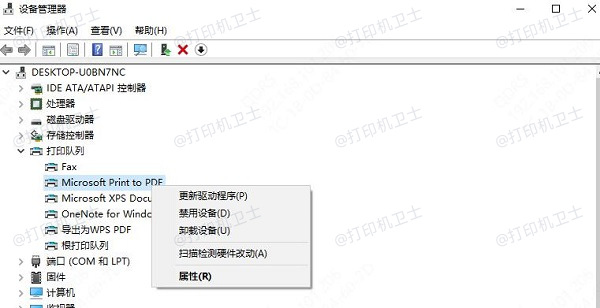
2. 使用第三方驱动管理软件:
例如打印机卫士,它可以自动扫描并更新打印机驱动,避免因驱动问题导致的打印故障。

 好评率97%
好评率97%
 下载次数:4611901
下载次数:4611901
在打印机正常连接到电脑的前提下,打开打印机卫士,点击“立即检测”。
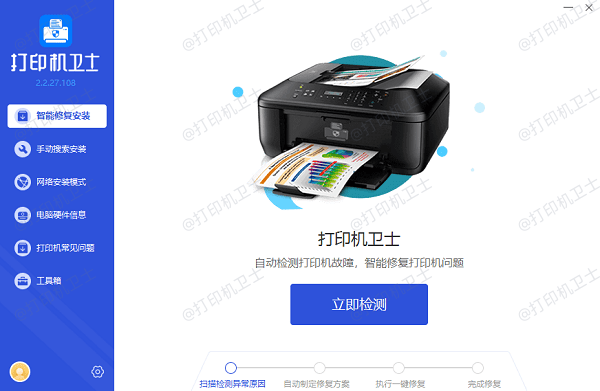
如果显示打印机问题需要处理,点击“一键修复”。
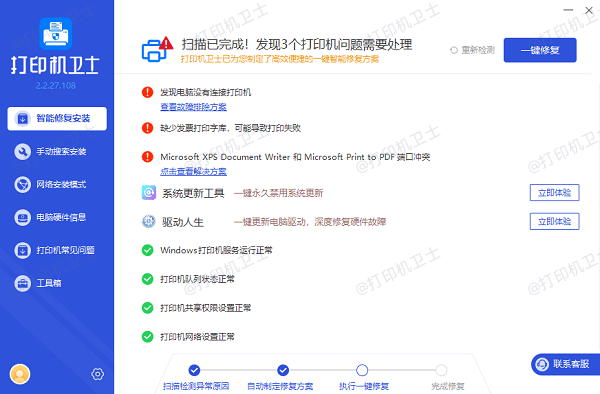
等待修复成功后,重启打印机,让新版驱动正常生效。
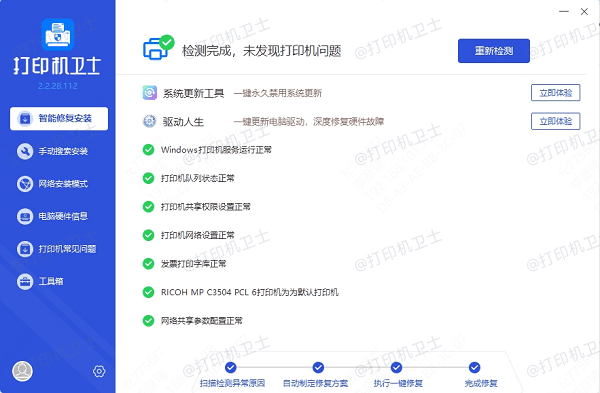
四、检查打印设置是否正确
有时,打印空白并非设备故障,而是打印设置错误导致的。例如,错误选择了无内容的页眉页脚或使用了错误的纸张尺寸。
解决方法:
1. 检查打印预览:打印前,先查看打印预览,确保文档内容完整可见。
2. 调整打印纸张设置:
在打印选项中,确认是否选择了正确的纸张大小(A4、A3等)。
确保未启用“仅打印空白页”或“隐藏文字”选项。
以上就是打印机打印空白的解决方法,希望对你有帮助。如果有遇到打印机连接、共享、报错等问题,可以下载“打印机卫士”进行立即检测,只需要一步便可修复问题,提高大家工作和打印机使用效率。