新买的打印机如何安装使用 详细教程来了
当我们购买了一台全新的打印机,准备安装使用时,可能会遇到驱动安装、网络连接、测试打印等问题。如果你对打印机的设置流程不熟悉,那么这篇文章将能为你提供帮助,确保你的打印机顺利运行。

一、拆箱检查打印机配件
在开始安装之前,先检查打印机包装内的所有配件,确保没有缺少重要组件。
1、首先,拆开包装盒,找到以下物品:
打印机主机
电源线、USB 连接线(部分机型可能没有 USB 线)
说明书和保修卡
墨盒或硒鼓(部分机型可能未预装,需要手动安装)

2、检查打印机设备是否完好,无破损或运输损坏。
二、连接打印机电源并启动
在安装软件前,需要正确连接打印机电源并确保设备可以正常开机。
1、将电源线插入打印机和插座,确保插头连接牢固。
2、按下打印机电源键,等待打印机启动,通常屏幕会亮起或指示灯闪烁。
3、部分打印机可能会提示安装墨盒或硒鼓,按照说明书指引完成安装。

三、连接打印机(USB / Wi-Fi / 有线网络)
打印机可以通过USB 线、本地网络(Wi-Fi / 网线) 连接到电脑,不同连接方式的设置方法如下。
1、USB 连接(适用于单台电脑)
使用 USB 线连接打印机和电脑,确保线缆插入稳固。
电脑将自动识别打印机,如果之前已安装驱动,打印机会立即可用。
2、Wi-Fi 连接(适用于无线打印)
打开打印机 Wi-Fi 设置,选择 无线网络,输入 Wi-Fi 密码连接网络。
在 电脑上打开“控制面板”>“设备和打印机”,点击“添加打印机”。
选择“网络打印机”,Windows 会自动搜索并连接。
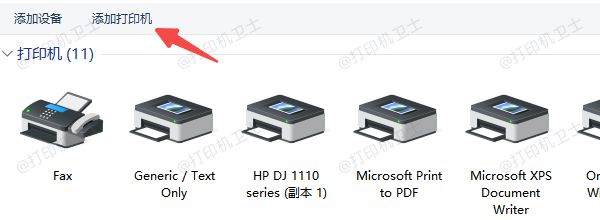
3、有线网络连接(适用于办公环境)
用网线将打印机连接到路由器或交换机,确保网络稳定。
在电脑上打开“设备和打印机”,手动添加网络打印机,输入打印机 IP 地址。
四、安装打印机驱动程序
打印机需要正确的驱动程序才能与电脑通信,如果在连接打印机后未能安装打印机驱动,建议使用打印机卫士进行自动检测和安装,避免因驱动不匹配导致打印机无法使用。
1、点击此处下载并安装最新版的打印机卫士。

 好评率97%
好评率97%
 下载次数:4540521
下载次数:4540521
2、打开打印机卫士,点击“立即检测”,软件会自动检测打印机并推荐适配的驱动程序。
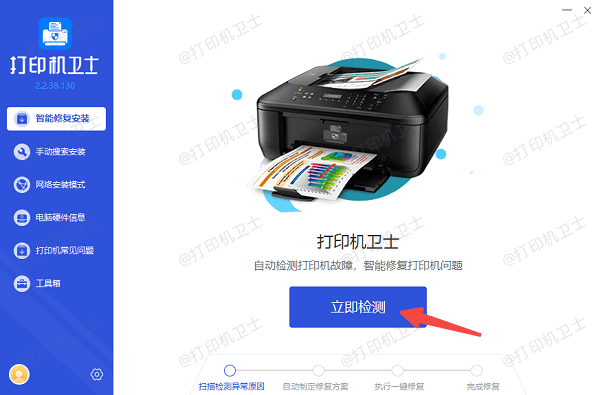
3、选择检测到的打印机异常,点击“一键修复”,等待打印机驱动安装完成。
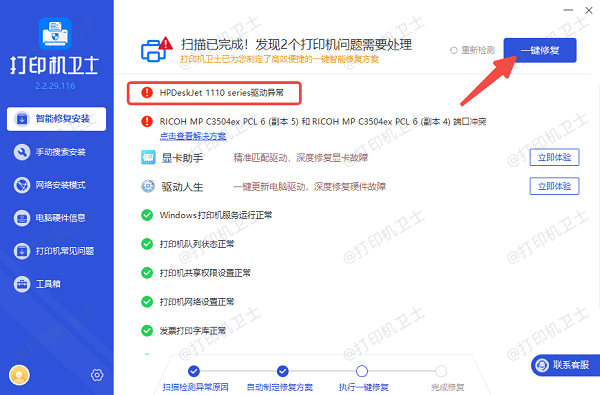
4、最后重启电脑和打印机,确保驱动生效。
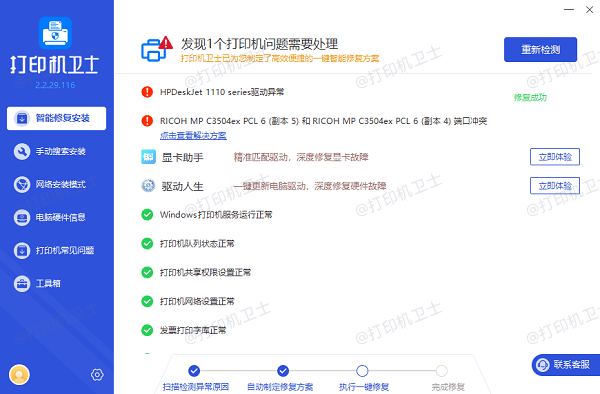
五、测试打印机是否正常工作
在完成驱动安装和连接后,进行 测试打印,确保打印机可以正常输出文件。
1、按下快捷键 Win + I 打开 Windows 设置,进入“设备”>“打印机和扫描仪”。
2、找到你的打印机,点击“管理”>“打印测试页”。
3、如果打印成功,说明打印机已安装并可正常使用。

以上就是新买的打印机安装使用的教程。希望对你有所帮助。如果有遇到打印机连接、共享、报错等问题,可以下载“打印机卫士”进行立即检测,只需要一步便可修复问题,提高大家工作和打印机使用效率。

 好评率97%
好评率97%
 下载次数:4540521
下载次数:4540521