打印机自动暂停是什么原因 3个小技巧快速处理
2025-03-24 16:29:28
来源:原创
编辑:lucky
在日常办公或家庭使用中,打印机突然自动暂停是许多人遇到的常见问题。这是什么原因引起的呢?下面我们就来看看其常见原因及解决方法。

一、硬件问题导致自动暂停
1、纸张卡顿或缺失
纸张未正确放入纸盒、纸张尺寸不匹配、进纸路径卡纸或传感器故障。
解决方法:
打开打印机盖板,检查是否有卡纸残留,轻轻拉出卡纸(避免用力撕扯)。
重新放入纸张,确保纸张平整且尺寸与设置一致。
用软布清洁进纸滚轮和传感器,确保无灰尘阻碍。
2、墨盒/碳粉盒异常
墨盒未正确安装、墨水耗尽或芯片接触不良。
解决方法:
取出墨盒检查是否安装到位,重新插入并听到“咔嗒”声确认固定。如果没墨了应及时更换。

二、软件或驱动故障
1、打印队列堵塞
多个任务堆积导致系统假死,或某次任务因错误停滞。
解决方法:
打开电脑的【控制面板】→【设备和打印机】,点击打印机图标选择【打开打印队列】。

取消所有待处理任务,重启打印机和电脑后重新发送任务。
2、驱动程序不兼容
系统更新后驱动未同步升级,或安装错误版本。
解决方法:
到官网或点击此处按钮下载安装打印机卫士。

打印机卫士(官方版)
智能修复打印机问题,自动安装打印机驱动
 好评率97%
好评率97%
 下载次数:4639617
下载次数:4639617
打开打印机卫士,点击“立即检测”功能,就能识别出打印机驱动是否存在异常;

随后点击“一键修复”按钮,即可自动下载安装。

三、连接问题引发暂停
1、有线/无线连接中断
USB线松动、WiFi信号不稳定或网络配置错误。
解决方法:
检查USB接口是否插紧,尝试更换数据线或电脑接口。
重启路由器,确保打印机与电脑处于同一局域网;无线打印机需重新配置网络。
2、系统设置误启用“暂停打印”
用户误操作或软件冲突导致打印服务被暂停。
解决方法:
进入打印队列界面,点击菜单栏的【打印机】,取消勾选【暂停打印】选项。
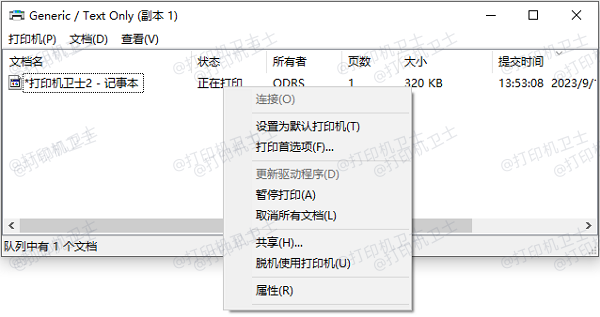
在服务管理(按Win+R输入services.msc)中重启【Print Spooler】服务。
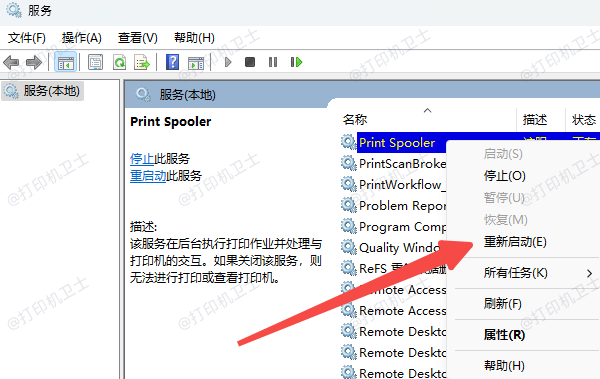
打印机自动暂停的问题多与硬件状态、软件配置和连接稳定性相关。若以后遇到打印机问题,可优先使用"打印机卫士"全面排查打印机故障,有针对性的进行修复,减少时间和精力,帮你高效管理打印任务!

打印机卫士(官方版)
智能修复打印机问题,自动安装打印机驱动
 好评率97%
好评率97%
 下载次数:4639617
下载次数:4639617