为什么打印机连接好了还是打印错误 教你几招搞定
2025-03-26 17:38:09
来源:原创
编辑:lucky
现代办公和家庭场景中,打印机是高频使用的设备之一。然而,许多人可能都遇到过明明显示打印机已连接,甚至电脑也提示“设备就绪”,但点击打印后却频繁报错、卡纸或直接无响应。试试小编分享的这几种方法,轻松搞定。
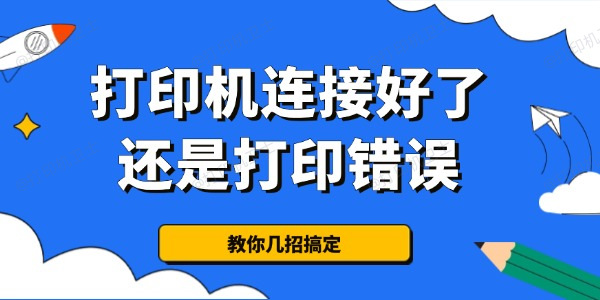
1. 驱动问题
打印机与电脑的交互依赖于驱动程序。即使设备已物理连接,若驱动未正确安装、版本过旧或与系统不兼容,仍会导致打印失败。
解决方法:
在电脑下载安装“打印机卫士”软件,它会自动检测你的打印机型号和电脑驱动版本,匹配下载安装合适的驱动。

打印机卫士(官方版)
智能修复打印机问题,自动安装打印机驱动
 好评率97%
好评率97%
 下载次数:4537232
下载次数:4537232
打开软件后,点击“立即检测”功能,就会检测出电脑缺失的驱动程序。
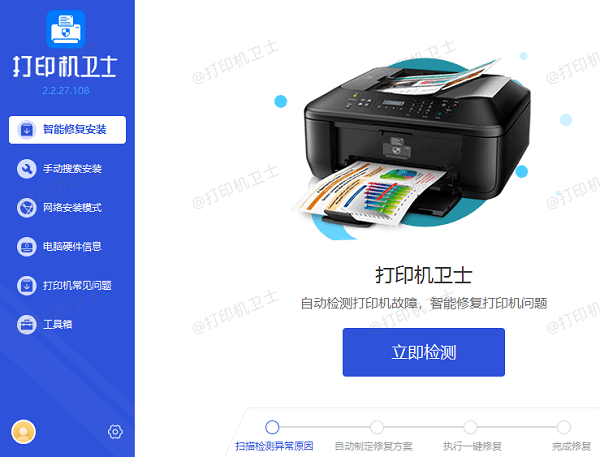
随后点击“一键修复”即可完成驱动程序的安装。
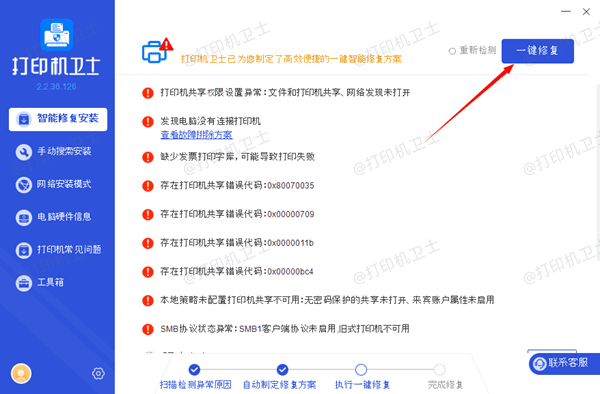
2. 默认打印机设置错误
当电脑连接多台打印机(包括虚拟PDF打印机或共享打印机)时,系统可能未将目标设备设为默认选项,导致任务被错误发送至其他设备。
解决方法:
Windows 11系统:进入「设置」→「蓝牙和其他设备」→「打印机和扫描仪」,点击目标设备并选择「设为默认值」。
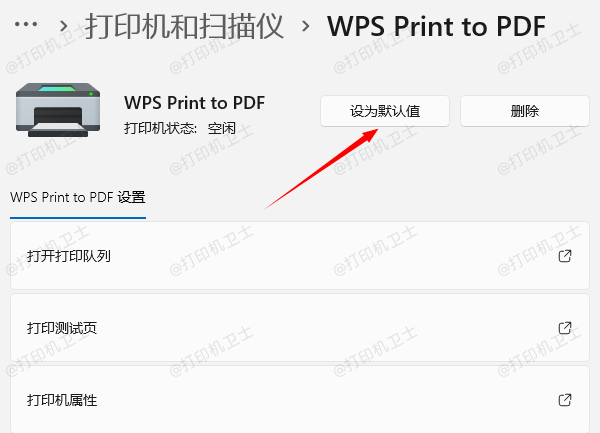
3. 纸张/墨盒问题
纸张异常:尺寸不符(如设置为A4却放入信纸)、纸张受潮、卡纸未清理干净;
墨盒故障:墨水不足、墨盒未正确安装、芯片接触不良或过期锁定(部分品牌会限制非原装墨盒使用)。
解决方法:
检查纸张规格与打印设置是否一致;
清理卡纸并更换干燥纸张;
重新安装墨盒或更换原装耗材。
4. 打印队列堵塞
若之前存在未完成的打印任务(如文档发送失败后未取消),可能导致后续任务在队列中堵塞。
解决方法:
Windows 11系统:进入「设置」→「蓝牙和其他设备」→「打印机和扫描仪」→点击目标打印机选择「打开打印队列」;
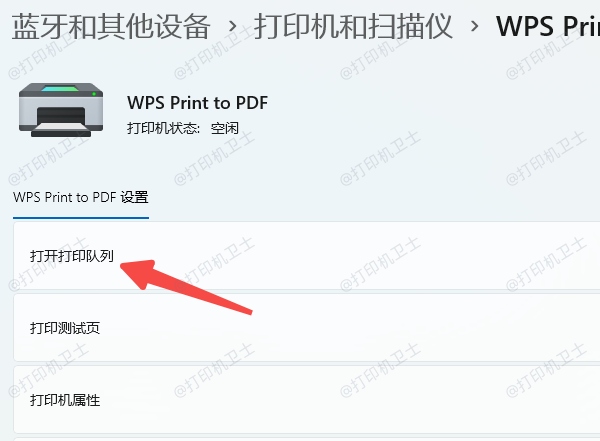
取消所有待处理任务,重启打印机和电脑。
通过以上步骤,您可以轻松解决打印错误的问题,恢复打印机的正常使用。若以后遇到打印机问题,可优先使用"打印机卫士"全面排查打印机故障,有针对性的进行修复,减少时间和精力,帮你高效管理打印任务!

打印机卫士(官方版)
智能修复打印机问题,自动安装打印机驱动
 好评率97%
好评率97%
 下载次数:4537232
下载次数:4537232