打印机连接正常但无法打印 这有解决方案
有时我们会遇到这样的问题:打印机连接正常,但无法打印。这种情况可能由多种因素导致,下面我们将从硬件、软件、网络和驱动等方面进行详细分析,并提供有效的解决方案,以帮助用户快速解决问题。

一、硬件因素
1. 打印机状态:确保打印机电源已开启,并检查打印机面板是否有错误提示,如纸张卡住、墨盒或碳粉不足等。
2. 数据线或无线连接问题:如果使用USB连接,请尝试更换USB接口或数据线;如果使用网络打印,检查打印机和电脑是否连接至同一网络。
3. 打印机队列卡住:在Windows系统中,打开“控制面板”>“设备和打印机”,找到对应的打印机,右键选择“查看正在打印的内容”,清除所有挂起的任务。
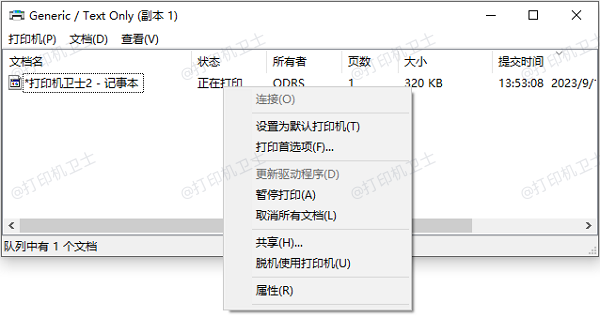
二、软件与驱动因素
1. 打印机驱动问题:过时或损坏的打印机驱动可能导致无法打印。可在设备管理器中找到打印机设备,右键选择“更新驱动程序”,或者直接到“打印机卫士”下载安装最新驱动。

 好评率97%
好评率97%
 下载次数:4595796
下载次数:4595796
在打印机正常连接到电脑的前提下,打开打印机卫士,点击“立即检测”。
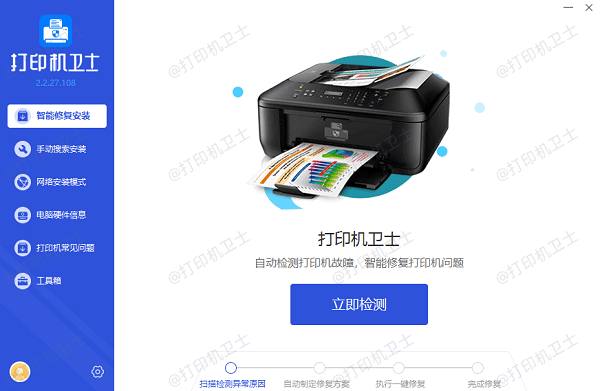
如果显示打印机问题需要处理,点击“一键修复”。
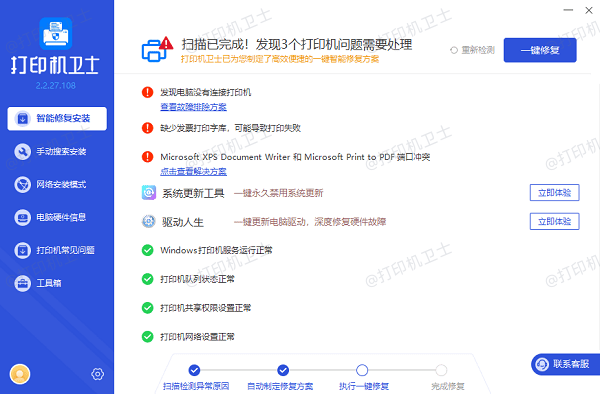
等待修复成功后,重启打印机,让新版驱动正常生效。
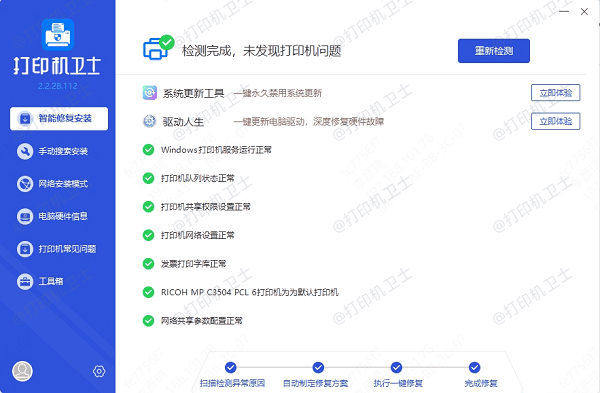
2. 默认打印机设置错误:在“设备和打印机”中,确保正确的打印机被设置为默认设备。
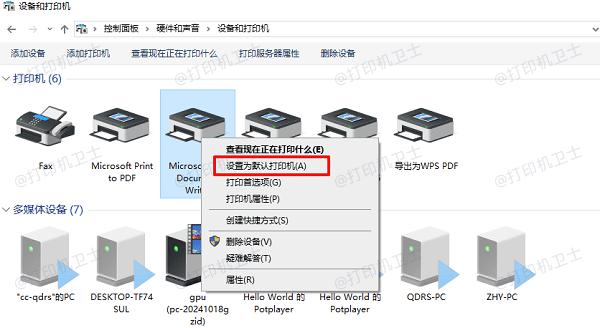
3. 后台打印服务未启动:在Windows中,按“Win + R”键,输入`services.msc`,找到“Print Spooler”服务,检查其状态并重新启动。
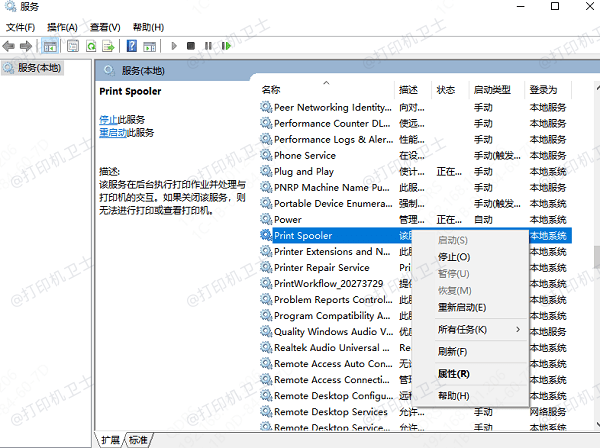
三、网络因素
1. 网络连接问题:如果是网络打印机,确保打印机的IP地址正确无误,可通过打印机自带的网络配置页面进行确认。
2. 防火墙或杀毒软件干扰:部分安全软件可能会阻止打印服务的通信,尝试暂时关闭防火墙或安全软件,测试是否能够正常打印。
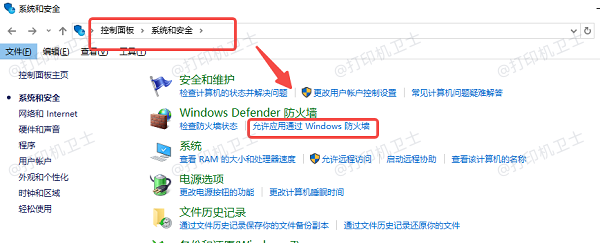
3. 共享打印机权限问题:在局域网共享打印时,检查共享权限,确保其他用户具有访问和打印权限。
四、系统兼容性和文档问题
1. 操作系统兼容性:某些旧型号打印机可能不支持最新的操作系统,可尝试使用兼容模式运行或安装通用打印机驱动。
2. 文档格式不兼容:部分打印机可能无法识别特定格式的文件,尝试将文件转换为PDF或其他常见格式重新打印。
3. 应用程序问题:关闭并重新打开文档,或者使用其他软件尝试打印,确保问题不来自应用程序本身。
以上就是打印机连接正常但无法打印的解决方法,希望对你有帮助。如果有遇到打印机连接、共享、报错等问题,可以下载“打印机卫士”进行立即检测,只需要一步便可修复问题,提高大家工作和打印机使用效率。

 好评率97%
好评率97%
 下载次数:4595796
下载次数:4595796