打印到文件是什么意思 一文带你详细了解
在使用打印机时,我们常常会在打印设置中看到一个选项:“打印到文件”(Print to File)。这个功能让许多用户感到疑惑——什么是打印到文件?下面,我们将为你介绍“打印到文件”的相关内容,帮助你更好地理解。

一、什么是“打印到文件”?
通常,打印机会将你的文档转换为打印机能够理解的格式,并直接发送到打印设备。但选择“打印到文件”时,系统不会直接打印,而是生成一个特定格式的文件(如 .prn 或 .pdf),用户可以稍后使用该文件进行打印。

打印到文件的常见格式
.PRN 文件:包含打印机指令的二进制文件,通常只能在特定打印机上使用。
.PDF 文件:更通用的格式,适用于跨平台传输和查看,可以直接打开或打印。
.XPS 文件:微软开发的电子文档格式,与 PDF 类似,可用于存档和打印。
二、“打印到文件”的作用和适用场景
1、在没有打印机时先保存文档
如果你的电脑上暂时没有连接打印机,但你需要打印一份文档,可以使用“打印到文件”功能,先保存文件,等到有打印机时再打印,避免重复编辑和排版。
2、跨设备打印
如果你需要在另一台电脑或打印机上打印文档,可以选择“打印到文件”,然后将该文件拷贝到目标设备上进行打印。

3、创建可存档的电子版
一些企业和个人用户希望保存一份与真实打印内容完全一致的电子副本,方便日后查阅或再打印。此时,可以使用“打印到 PDF”或“打印到 XPS”功能。
4、用于批量打印
在某些企业环境中,用户可以批量生成多个 PRN 文件,然后由服务器统一管理和发送到打印机,大大提高打印效率。
三、如何使用“打印到文件”功能?
1、在Windows 系统中,打开需要打印的文档(如 Word、Excel、网页等)。
2、按下 Ctrl + P 快捷键打开打印设置界面。
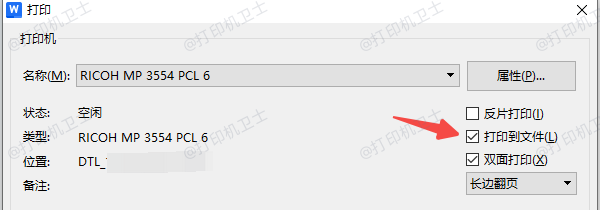
3、在“打印”选项中,勾选“打印到文件”选项(某些软件可能默认不勾选)。
4、点击“打印”,然后选择保存路径和文件名,完成文件生成。
四、遇到“打印到文件”无法正常使用怎么办?
在实际使用过程中,部分用户可能会遇到“打印到文件”功能无法正常工作的情况,例如无法生成文件、文件格式错误或无法打开。这时,我们可以通过以下几种方法来解决问题。
1、检查打印机驱动是否正常
如果“打印到文件”选项无法使用,可能是打印机驱动异常导致的,可以通过打印机卫士来修复驱动。

 好评率97%
好评率97%
 下载次数:4539501
下载次数:4539501
打开打印机卫士,点击主界面的“立即检测”界面,让软件检查是否有打印机驱动问题。
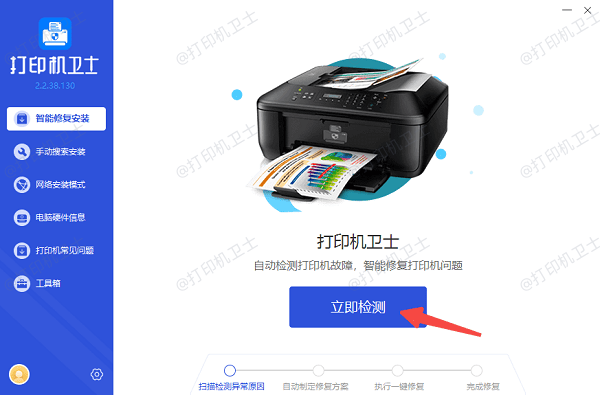
如果检测到异常,点击“一键修复”,修复后重启电脑再尝试打印。
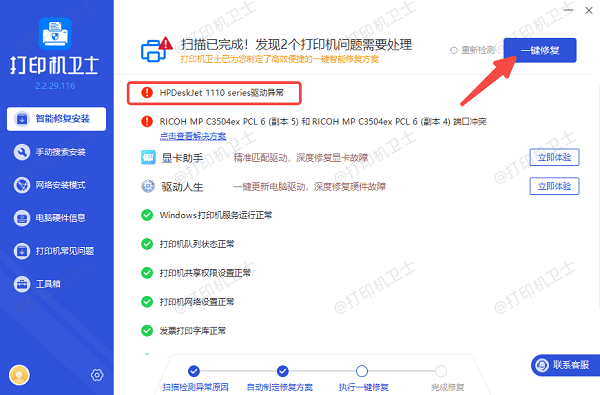
2、启用 Windows 内置“Microsoft Print to PDF”功能
如果你在打印选项中找不到“打印到 PDF”或“打印到文件”选项,可能是该功能被禁用。
按下 Win + R,输入 optionalfeatures,按 Enter 打开 Windows 功能。
在弹出的窗口中,找到“Microsoft Print to PDF”并勾选。
点击确定,等待 Windows 安装完成后重启电脑。
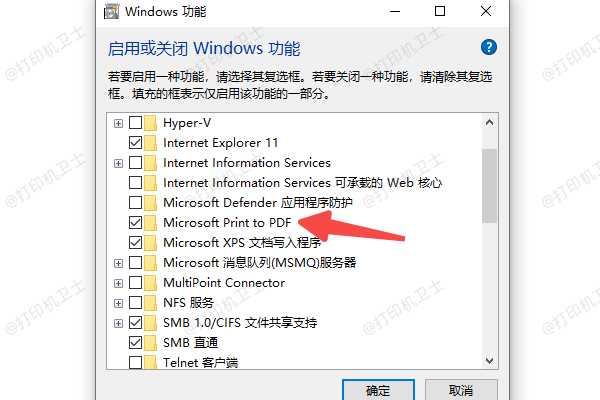
3、尝试更换打印软件
如果你在某些软件中无法使用“打印到文件”功能,可以尝试换用Microsoft Word、Adobe Acrobat 或其他 PDF 打印机驱动。

 好评率97%
好评率97%
 下载次数:4539501
下载次数:4539501
以上就是打印到文件是什么意思的解答。希望对你有所帮助。如果有遇到打印机连接、共享、报错等问题,可以下载“打印机卫士”进行立即检测,只需要一步便可修复问题,提高大家工作和打印机使用效率。