打印机一直处于未连接状态怎么办 分享5种解决方法
很多用户在使用打印机时都遇到过一个非常头疼的问题:打印机明明已经连接了电脑,却一直显示“未连接”或“脱机”状态,导致无法正常打印。那么遇到这种情况该怎么办?本文将从多角度分析原因,并提供相应的解决方法,帮助你快速恢复打印功能。

一、检查打印机与电脑的连接方式
首先要确认的是,打印机是否和电脑建立了正常连接。打印机常见的连接方式包括USB有线连接、Wi-Fi无线连接和蓝牙连接。
1. 有线连接用户:
检查USB线是否松动或损坏:重新插拔一次 USB 线,尝试更换接口或更换一根线缆。
尝试更换电脑接口:有时电脑的 USB 接口异常也会导致连接失败。

2. 无线连接用户:
确保打印机和电脑处于同一Wi-Fi网络下:不同网络下设备是无法互通的。
重启路由器和打印机:网络缓存问题有时会影响设备识别。
在打印机控制面板上重新连接Wi-Fi:有的打印机会掉线,需要手动重新连接。
二、检查打印机电源与状态
打印机如果没有正常启动,也会被识别为未连接。
确认电源已开启,指示灯亮起;
检查是否有错误提示或卡纸警告;
如果打印机带有小屏幕,查看是否显示为“就绪”或“可用”状态。
三、更新打印机驱动程序
驱动程序损坏或不兼容也会引起连接问题。为了避免出现兼容性的问题,建议您不妨使用打印机卫士来帮您自动识别打印机设备,并快速帮您安装打印机驱动。

 好评率97%
好评率97%
 下载次数:4630608
下载次数:4630608
1. 在打印机正常连接到电脑的前提下,打开打印机卫士,点击“立即检测”。
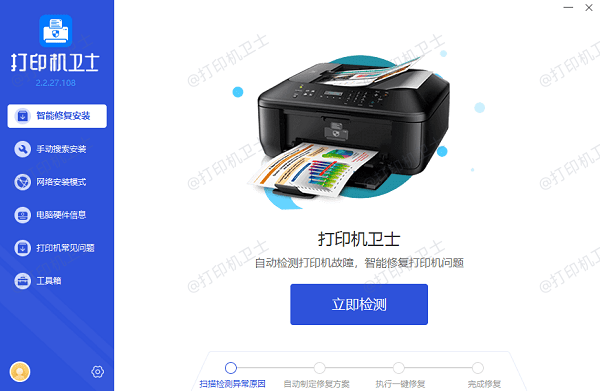
2. 如果显示打印机问题需要处理,点击“一键修复”。
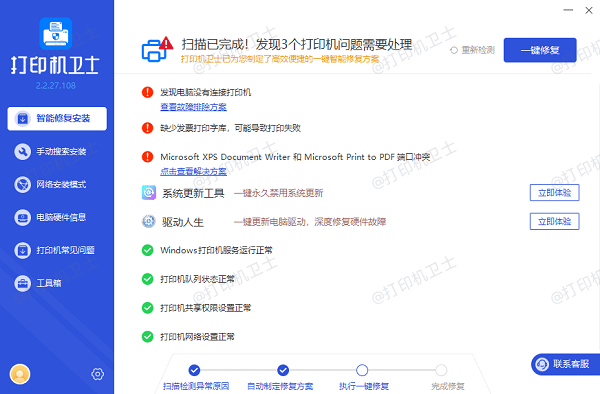
3. 等待修复成功后,重启打印机,让新版驱动正常生效。
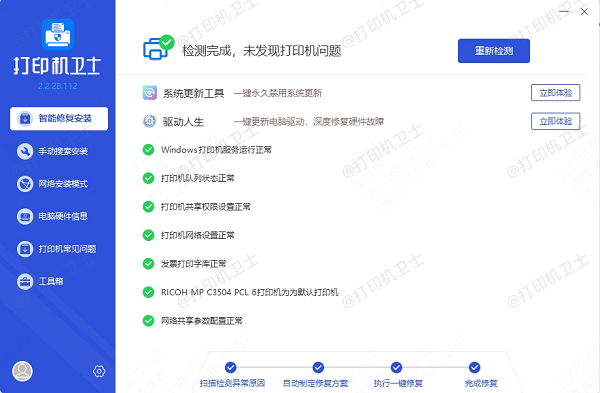
四、在系统中重新添加或设置默认打印机
有时系统设置错误也会导致打印机显示未连接。
1. 打开“控制面板” > “设备和打印机”;
2. 查看打印机是否显示为“脱机”或“不可用”,右键点击选择“设置为默认打印机”;
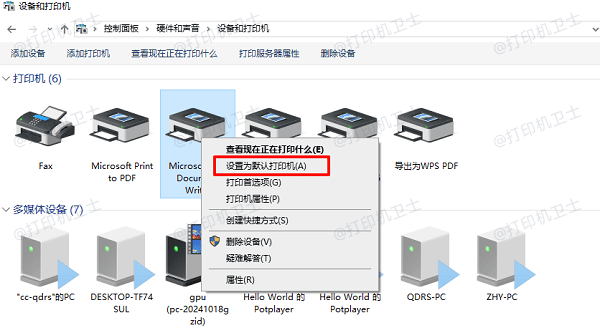
3. 如果状态依然异常,右键点击选择“删除设备”,然后点击“添加打印机”重新添加。
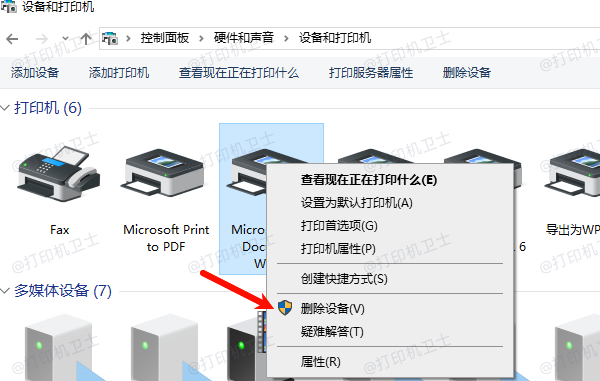
五、检查打印服务是否开启
打印服务是控制打印任务的后台程序,如果服务被关闭,打印机自然也无法使用。
1. 使用快捷键Win + R,输入 `services.msc` 回车;
2. 找到Print Spooler(打印后台处理程序);
3. 右键点击选择“启动”或“重新启动”;
4. 设置其启动类型为“自动”。
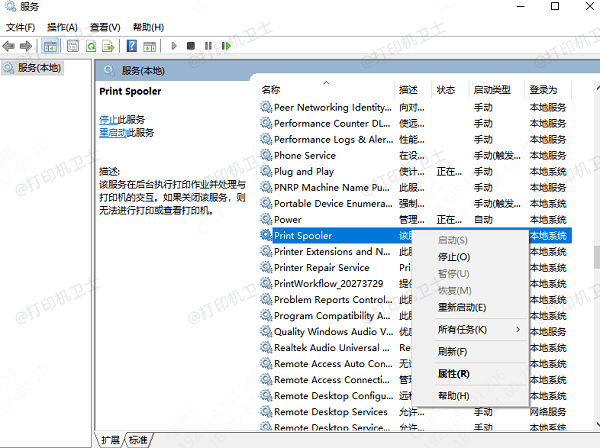
以上就是打印机一直处于未连接状态的解决方法,希望对你有帮助。如果有遇到打印机连接、共享、报错等问题,可以下载“打印机卫士”进行立即检测,只需要一步便可修复问题,提高大家工作和打印机使用效率。

 好评率97%
好评率97%
 下载次数:4630608
下载次数:4630608