打印机卡在队列不动怎么处理 5种有效解决方法
在日常办公或学习中,打印机卡在队列不动是非常常见却又令人头疼的问题。你明明点了“打印”,但文档就像被“困”在某个看不见的地方,迟迟不出纸。别急,其实这个问题大多可以通过以下几个方法轻松解决。以下是几种最常见且有效的处理步骤:

一、清空打印队列
这是最直接也是最有效的初步操作。
操作步骤:
1. 打开“控制面板” → “设备和打印机”;
2. 找到默认打印机(图标上有绿色勾);
3. 右键点击 → “查看正在打印的内容”;
4. 在弹出的打印队列窗口中点击“打印机”菜单 → 选择“取消所有文档”。
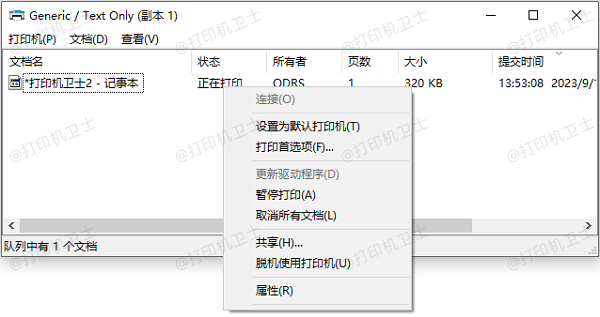
手动清理缓存的方法:
1. 暂停打印服务:
按下Win + R,输入 `services.msc`;
找到“Print Spooler”服务,右键点击 → 选择“停止”;
2. 清理缓存文件夹:
打开路径:`C:\Windows\System32\spool\PRINTERS`;
删除里面所有文件(这些是积压的打印任务);
3. 重启打印服务:
回到服务窗口,右键点击“Print Spooler” → 选择“启动”。
二、重启打印后台服务
这是很多时候解决“打印卡住”的万能招数。
步骤如下:
1. 按下Win + R,输入 `services.msc`;
2. 找到Print Spooler;
3. 右键 → “重新启动”;
4. 然后返回打印队列窗口,观察是否恢复正常。
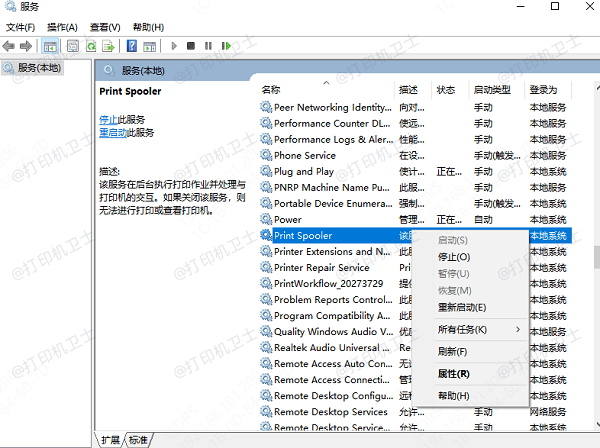
三、更新或重装打印机驱动
打印驱动出现问题时,队列容易卡死不动。
解决方法:
有时系统自动安装的驱动不太稳定,手动下载驱动更可靠。建议您使用打印机卫士来帮您自动识别打印机设备,并快速帮您安装打印机驱动。

 好评率97%
好评率97%
 下载次数:4625792
下载次数:4625792
1. 在打印机正常连接到电脑的前提下,打开打印机卫士,点击“立即检测”。
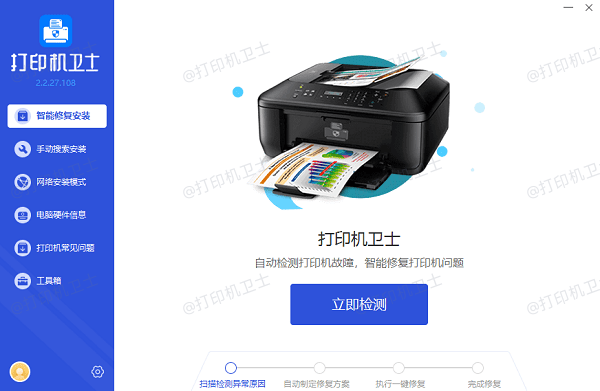
2. 如果显示打印机问题需要处理,点击“一键修复”。
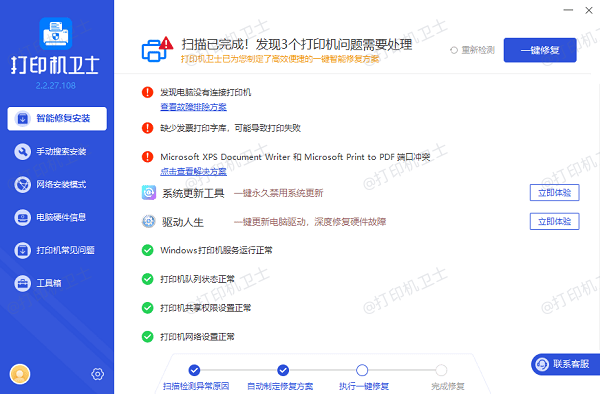
3. 等待修复成功后,重启打印机,让新版驱动正常生效。
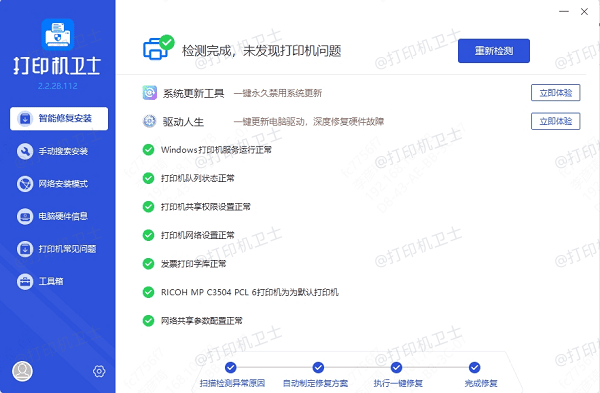
四、检查网络连接
网络打印机如果连不上或者IP地址改变,也会导致打印任务卡住。
操作建议:
确认打印机连接的是同一个局域网(Wi-Fi 或有线);
在打印机面板查看当前IP地址是否和电脑上设置一致;
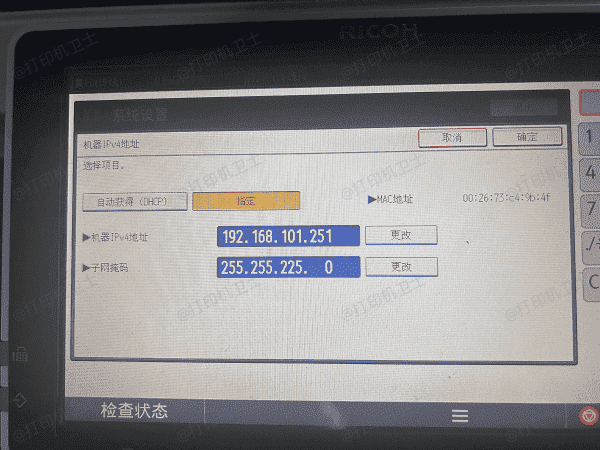
如果IP变化频繁,建议在打印机设置中设为固定IP;
可尝试“通过IP地址添加打印机”:控制面板 → 设备和打印机 → 添加打印机 → 选择“使用TCP/IP地址或主机名添加”。
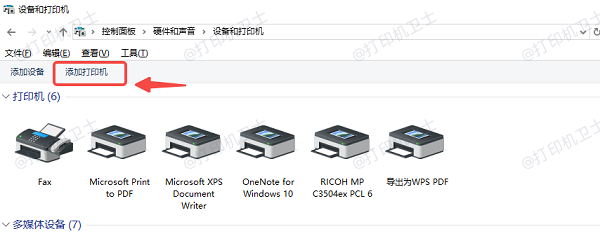
五、重启设备
别忽视重启的力量。如果上述方法都无效,可以尝试以下组合操作:
1. 重启打印机;
2. 重启电脑;
3. 如果是网络打印机,顺便重启一下路由器;
4. 再次发送打印任务,观察是否顺利打印。
以上就是打印机卡在队列不动的解决方法,希望对你有帮助。如果有遇到打印机连接、共享、报错等问题,可以下载“打印机卫士”进行立即检测,只需要一步便可修复问题,提高大家工作和打印机使用效率。