如何共享一台打印机给多台电脑使用 分享3种方法
并不是每台电脑都需要独立连接一台打印机。通过合理配置,我们可以实现多台电脑共享一台打印机,不仅节省设备开支,也让办公更高效。本文将从局域网共享和无线打印两个主要方式介绍如何实现打印机共享。

一、通过局域网共享打印机
这是最常见的共享方式,适用于打印机通过USB连接到某台电脑的情况。操作方法如下:
1. 将打印机连接到主机
选择一台常用的电脑(称为“主机”),用USB将打印机连接好,并确保驱动安装正确,打印功能正常。
2. 启用打印机共享
在主机上打开“控制面板” → “设备和打印机”;
找到已连接的打印机,右键点击 → “打印机属性”;
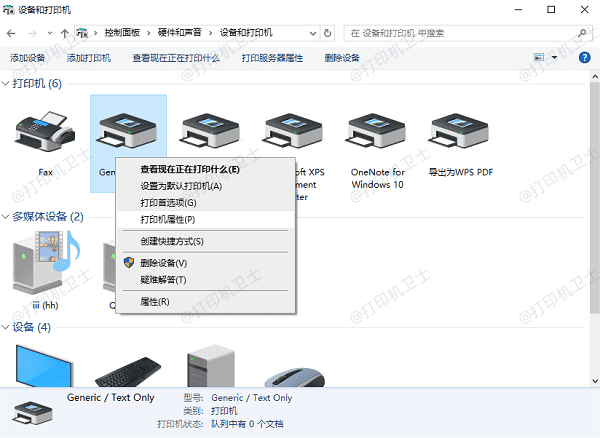
切换到“共享”标签页,勾选“共享这台打印机”,可自定义共享名称;
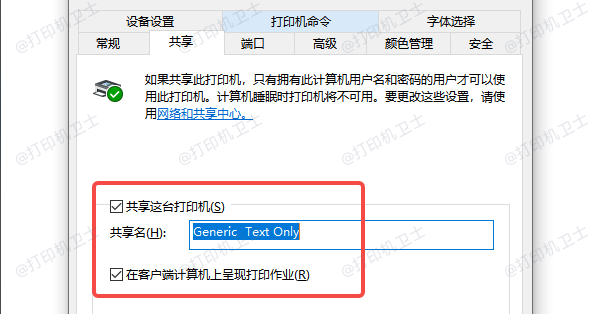
确保网络发现和文件及打印机共享功能在“网络和共享中心”中已开启。
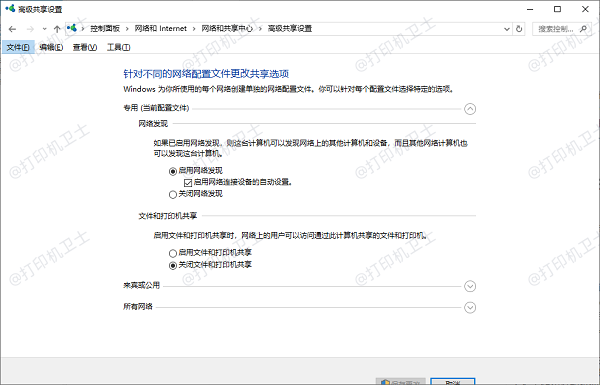
3. 在其他电脑添加共享打印机
确保其他电脑与主机处于同一局域网;
打开“控制面板” → “设备和打印机” → “添加打印机”;
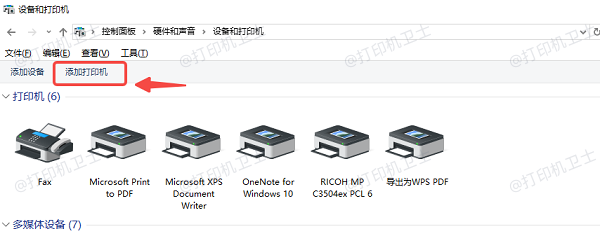
选择“通过网络、无线或Bluetooth添加打印机”,系统会搜索共享打印机;
选中目标打印机,点击安装,驱动程序会自动从主机传输或提示安装。
这种方式设置相对简单,但需要主机保持开机状态,其他电脑才能正常打印。
二、通过网络打印机或无线打印机共享
如果你的打印机支持Wi-Fi或以太网连接,那么可以将其直接连接到路由器,实现在网络中被多台电脑访问。
1. 连接打印机到网络
若为Wi-Fi打印机,在打印机控制面板中搜索并连接到无线网络;
若为有线网络打印机,用网线将其连接到路由器LAN口;
连接成功后,打印机会获取一个局域网IP地址。
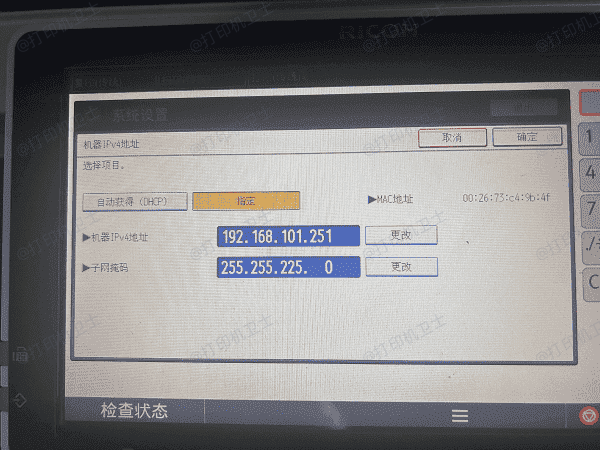
2. 在电脑上添加网络打印机
在电脑上打开“控制面板” → “设备和打印机” → “添加打印机”;
选择“添加网络、无线或Bluetooth打印机”,系统会搜索局域网中的打印机;
若未自动找到,可手动输入IP地址进行添加;
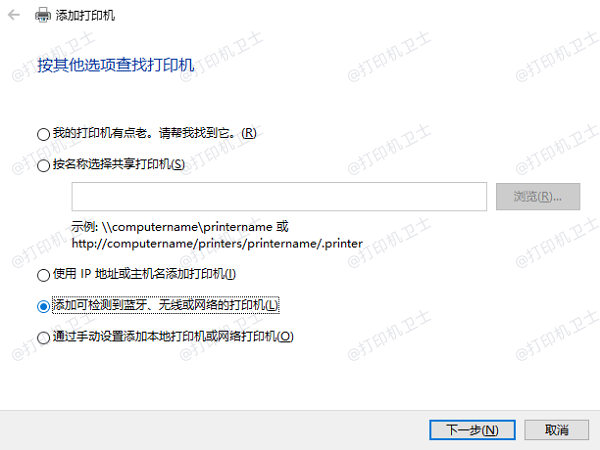
完成后系统会安装驱动,配置完成。
该方式的优点是:不依赖主机,任何连接在同一网络中的设备都可直接打印,适用于现代办公环境中多用户、多设备的使用场景。
三、使用打印服务器或NAS共享打印机(进阶)
如果你的打印机本身不具备网络功能,但又不希望某一台电脑长期作为“主机”,可以使用打印服务器或支持打印共享功能的NAS(网络附属存储设备)。这种方式适合有一定技术基础的用户,实现更灵活和独立的打印服务。
小贴士:
1. 为了避免出现兼容性的问题,建议您不妨使用打印机卫士来帮您自动识别打印机设备,并快速帮您安装打印机驱动。

 好评率97%
好评率97%
 下载次数:4626614
下载次数:4626614
在打印机正常连接到电脑的前提下,打开打印机卫士,点击“立即检测”。
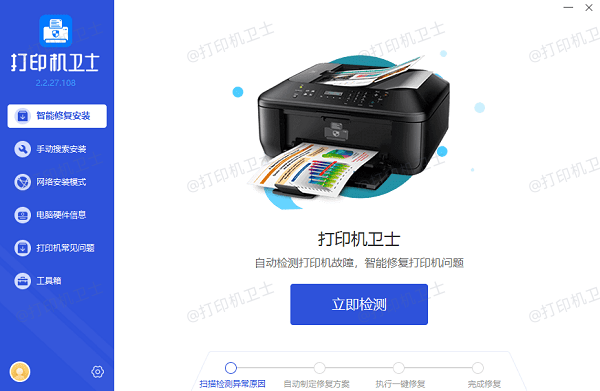
如果显示打印机问题需要处理,点击“一键修复”。
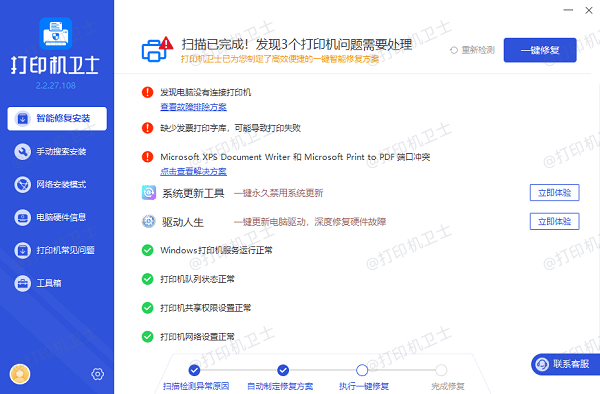
等待修复成功后,重启打印机,让新版驱动正常生效。
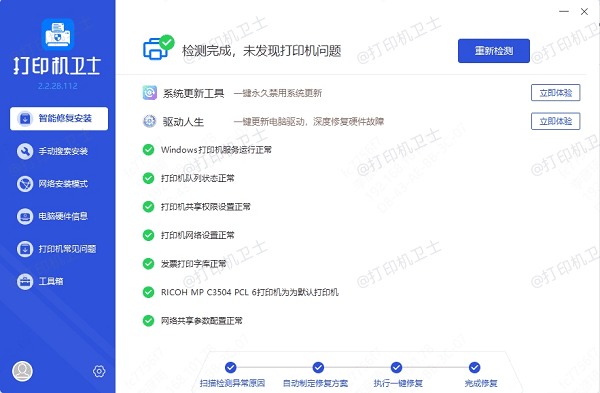
2. 为确保网络打印顺畅,建议为打印机分配固定IP;
3. 使用共享打印时,建议在网络设置中开启“私人网络”模式,确保发现和共享功能启用;
4. Windows 和 macOS 系统支持不同方式共享,建议根据操作系统分别设置。
以上就是共享一台打印机给多台电脑使用的方法,希望对你有帮助。如果有遇到打印机连接、共享、报错等问题,可以下载“打印机卫士”进行立即检测,只需要一步便可修复问题,提高大家工作和打印机使用效率。