Win11共享打印机找不到怎么办 详细解决方法
在使用Windows 11系统的过程中,很多用户会遇到Win11共享打印机找不到的问题。当急需打印文件却无法连接打印机时,非常影响工作效率。本文将为您详细介绍多种排查与解决方法,助您快速恢复共享打印机连接。

一、确认打印机已经正确共享
首先,确保打印机在主机上已经正确共享:
1. 打开“设置” > “蓝牙和设备” > “打印机和扫描仪”。
2. 找到需要共享的打印机,点击进入“打印机属性”。
3. 在“共享”选项卡中,勾选“共享这台打印机”,并设置共享名称。
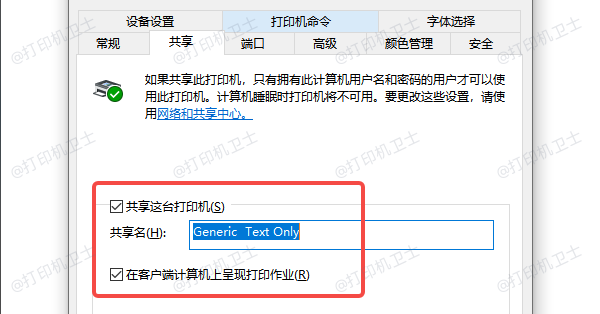
二、检查局域网连接与网络设置
确保主机与其他设备连接在同一局域网,且路由器未开启AP隔离功能。同时建议关闭网络隔离,保证设备间可互相访问。
三、启用必要的后台服务
共享打印机需要依赖系统服务正常运行:
1. 打开“运行”(Win+R),输入services.msc。
2. 确保Function Discovery Provider Host、Function Discovery Resource Publication、Print Spooler服务处于“自动”并已启动状态。
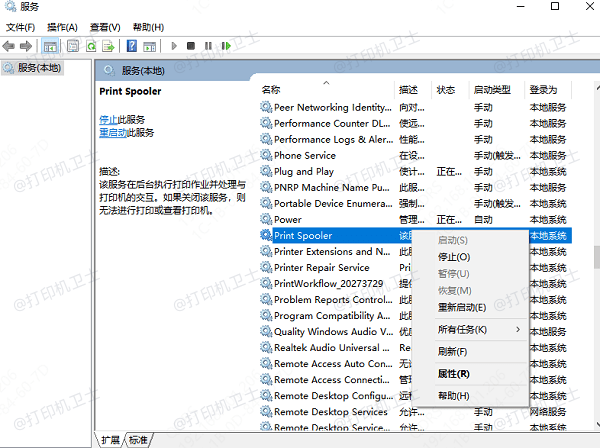
四、允许局域网打印端口通信
Windows 11默认开启了防火墙,有时候会阻止打印相关的通信。可以尝试允许打印端口通过防火墙:
1. 打开“控制面板” > “系统和安全” > “Windows Defender防火墙” > “允许应用通过防火墙”。
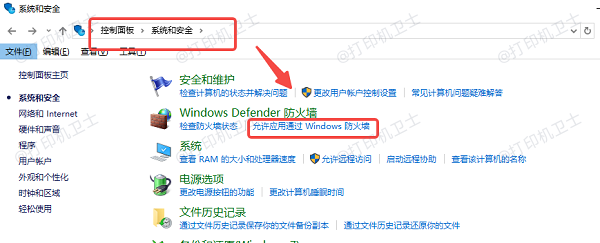
2. 确认“文件和打印机共享”已经被允许通过私有网络。
如果不想完全关闭防火墙,也可以单独开放打印端口(通常是TCP 139、445和UDP 137、138)。
五、手动添加共享打印机
如果搜索不到,可以尝试手动添加:
1. 打开“设置” > “蓝牙和设备” > “打印机和扫描仪” > “添加设备”。
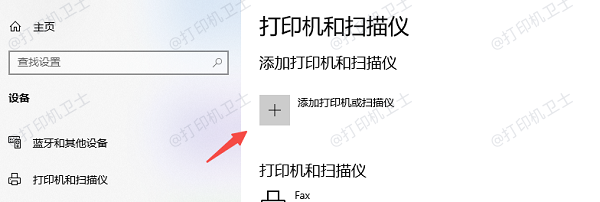
2. 点击“我需要的打印机不在列表中”。
3. 选择“按名称选择共享打印机”,并输入共享打印机的路径,例如:\\主机电脑名称\打印机共享名。
4. 系统会提示安装驱动程序,按步骤完成即可。
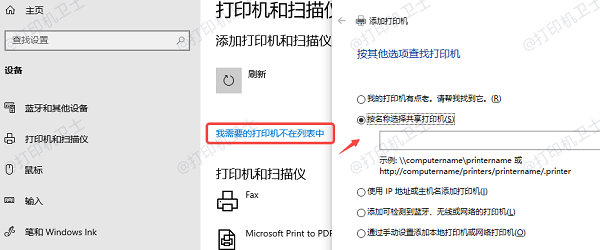
注意:如果输入的是IP地址,如\\192.168.1.100\HP1020,确保IP地址是正确的。
六、兼容性问题与其他注意事项
Windows 11在某些旧型号打印机上存在兼容性问题。如果按上述方法仍无法找到打印机,可以尝试更新打印机驱动程序。对于一些不熟悉手动更新驱动的用户来说,使用专业驱动更新工具(如打印机卫士)能够更方便快捷地一键检测并安装最新打印机驱动。步骤如下:

 好评率97%
好评率97%
 下载次数:4544702
下载次数:4544702
1. 点击上方下载按钮,安装并打开-打印机卫士,然后点击“立即检测”;
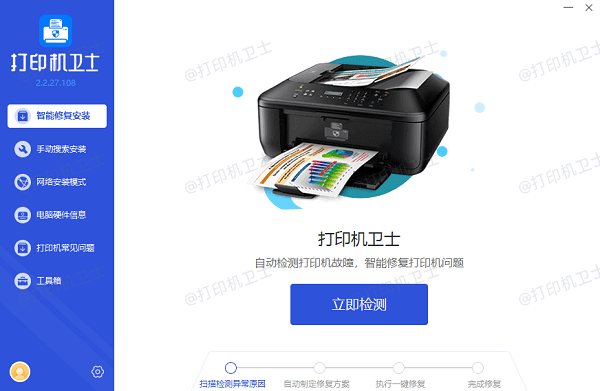
2. 如果显示打印机问题需要处理,点击“一键修复”。
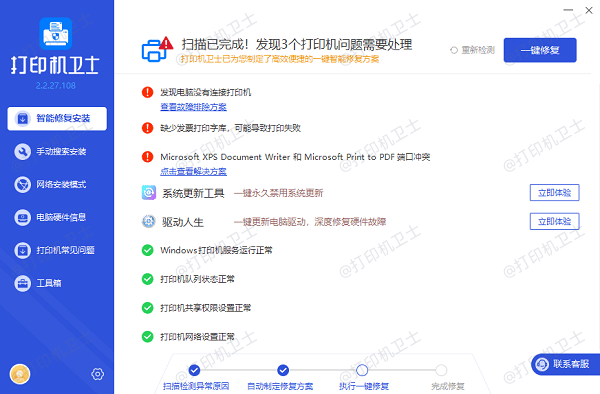
3. 等待修复成功后,重启打印机,让新版驱动正常生效。
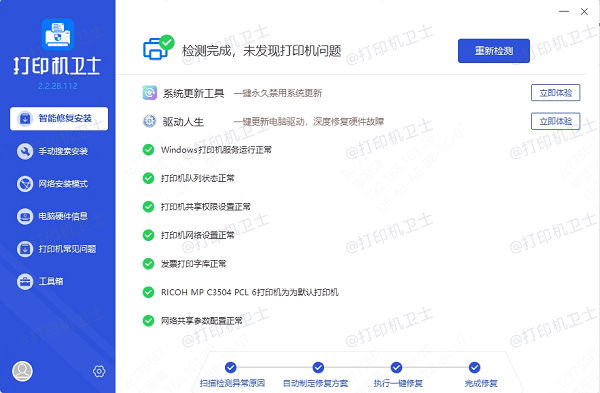
以上就是Win11共享打印机找不到的解决方法,希望对你有帮助。如果有遇到打印机连接、共享、报错等问题,可以下载“打印机卫士”进行立即检测,只需要一步便可修复问题,提高大家工作和打印机使用效率。