打印机图标灰色脱机怎么处理 这几个方法快速修复
2025-04-17 17:18:37
来源:原创
编辑:lucky
电脑中显示的打印机图标变成灰色,并提示脱机状态,导致无法正常打印。这并不意味着打印机损坏,通常只是连接或设置方面的小问题。下面就给大家分享一些简单使用的解决方法,帮你快速恢复打印功能。

方法一:检查打印机连接状态
确认打印机电源已开启,数据线或USB连接无误。如果是无线打印机,请检查是否成功连接到同一网络。
方法二:重新启动打印服务
按下 Win + R,输入 services.msc 并按下回车;
在服务列表中找到 Print Spooler(打印后台处理程序);
右键选择“重新启动”,等待服务恢复正常后重新打开打印机设置界面。
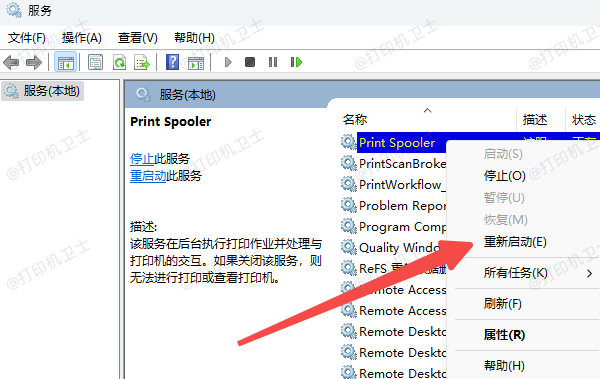
方法三:取消脱机使用设置
打开 控制面板 > 设备和打印机;
找到灰色图标的打印机,右键点击选择“查看正在打印的内容”;
在弹出的窗口中点击“打印机”菜单,取消勾选“脱机使用打印机”。
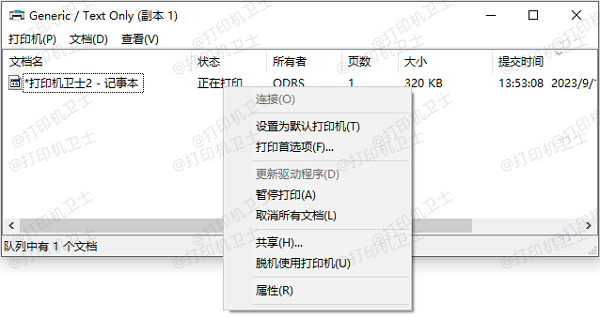
方法四:更新或重新安装驱动程序
1、更新打印机驱动
如果你不确定打印机驱动版本,或避免安装不兼容的驱动程序,可以使用打印机卫士软件来安装。它能一键识别并修复打印机驱动问题,节省大量手动配置的时间。
点击此处下载打印机卫士软件官方版本。并确保打印机已连接电脑。

打印机卫士(官方版)
智能修复打印机问题,自动安装打印机驱动
 好评率97%
好评率97%
 下载次数:4606892
下载次数:4606892
安装并运行打印机卫士,点击“立即检测”。系统会自动扫描你已连接的设备,并推荐匹配的驱动版本。

点击“一键修复”即可,无需手动查找。
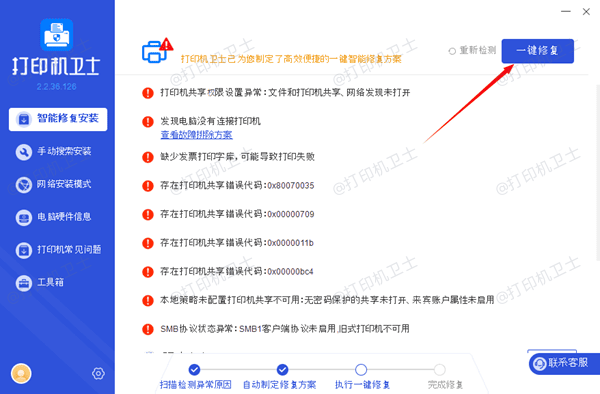
2、重装打印机驱动
如果更新无效,可考虑重新安装打印机驱动。
按 Win + X 组合键,选择 设备管理器。
在设备管理器中,找到 打印机队列 或 打印机,展开它。
找到与你的打印机相关的设备,右键点击,选择 卸载设备。
在弹出的窗口中,选择 删除驱动程序软件,然后点击 卸载。
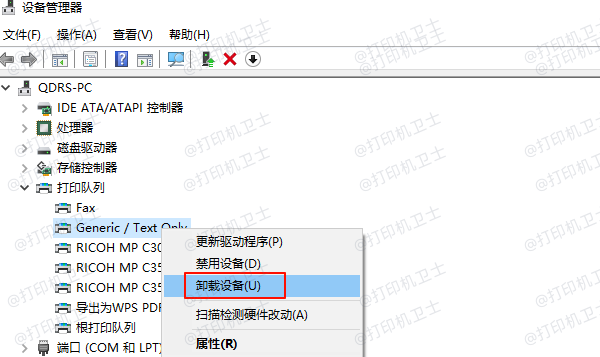
然后打开打印机卫士重新检测安装。
以上就是打印机图标灰色脱机的解决方法,希望对你有帮助。如果有遇到打印机连接、共享、报错等问题,可以下载“打印机卫士”进行立即检测,只需要一步便可修复问题,提高大家工作和打印机使用效率。