打印机没纸了放纸后如何恢复打印 看这里
在使用打印机的过程中,最常见的问题就是打印机缺纸。很多人遇到这种情况后,重新放入了纸张后不知如何恢复打印。下面小编就带你一步步操作,轻松应对这一常见问题。

一、打印中断的常见原因有哪些?
当打印过程中出现“缺纸”提示,打印机会自动暂停任务。这时即使你及时放入纸张,如果系统检测不到,或者打印任务未手动恢复,就会出现“卡住不动”的情况。常见的中断原因包括:
放入纸张后未按打印机上的“继续”键;
打印任务进入“暂停”状态;
打印机传感器未及时识别到纸张;
驱动程序异常或系统缓存未刷新。
二、打印机放纸后如何恢复打印?
步骤一:确保纸张正确放置
重新放纸时要注意确保纸张摆放整齐,不要倾斜、卡边;
不要超过纸盒容量线;
检查纸张尺寸是否与打印设置一致(如A4、Letter等);
对于手动进纸的打印机,请将纸张推到底部,确保被送纸轮识别。

步骤二:按下打印机上的“继续”或“开始”按钮
多数打印机会在缺纸后暂停任务,此时放好纸后,需手动按一次面板上的按钮(通常是“Resume”或“Start”标识),才能重新启动打印。
步骤三:检查电脑端的打印任务状态
在电脑上:
打开“控制面板” → “设备和打印机”;
找到你使用的打印机图标,双击进入;
查看是否有待处理任务,状态是否为“暂停”;
如果是,右键点击任务,选择“恢复”。

步骤四:重启打印机
如果上述操作无效,可以尝试关闭打印机电源,等待几秒后重新启动。这能刷新打印缓存,有助于恢复被中断的打印任务。
步骤五:使用“打印机卫士”检测打印机状态
当你多次尝试无果时,不妨使用“打印机卫士”软件,自动检测打印机是否存在连接异常、驱动问题、任务阻塞等情况,并提供一键修复功能,省去手动排查的麻烦。
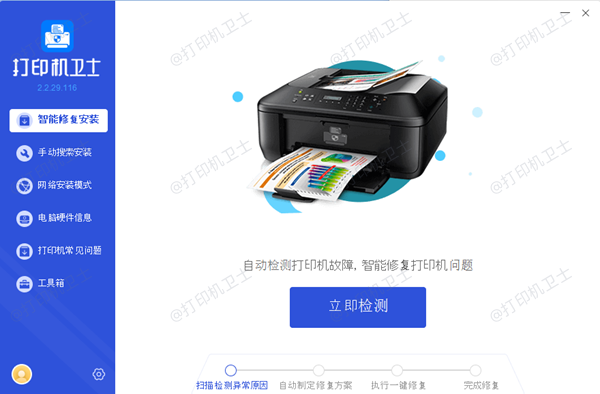
三、防止打印中断的小技巧
提前检查纸张余量:在大量打印前,先查看纸盒是否足够,避免中途断纸;
清理打印任务队列:若多次中断打印,可清空旧任务再重新发送;
定期维护驱动程序:使用“打印机卫士”定期检测更新驱动,避免软件故障导致打印中断;
保持纸盒清洁:灰尘和碎纸会干扰纸张识别,定期清理有助于减少误报“缺纸”。
以上就是打印机没纸了放纸后恢复打印的正确操作。若遇到打印机连接、驱动冲突等情况,也可优先使用"打印机卫士"全面排查打印机故障,有针对性的进行修复,减少时间和精力,帮你高效管理打印任务!

 好评率97%
好评率97%
 下载次数:4589372
下载次数:4589372