局域网打印机怎么连接不上 解决方法来了!
在办公室或家庭中,局域网打印机极大地方便了多人共享打印,但偶尔也会遇到无法连接的问题。遇到这种情况,不必慌张,只要按照以下步骤有序排查,大多数问题都能迅速解决。下面为你详细介绍局域网打印机连接不上的实用解决方法。

一、检查网络连接状态
首先确认打印机和电脑是否都已经正确连接到同一局域网。
检查打印机的网络状态灯是否正常(通常绿色常亮或闪烁表示连接正常)。
如果打印机是有线连接,检查网线是否松动或老化。

如果是无线连接,确认打印机是否已经连接到正确的Wi-Fi,并且信号稳定。
可以在电脑上打开命令提示符(cmd),使用`ping 打印机IP地址`,看能否成功响应。如果ping不通,说明网络有问题,需要先解决网络连接。
二、固定打印机IP地址
很多时候,连接失败是因为打印机IP地址发生了变化。为了解决这个问题,应该给打印机设置固定IP:
进入打印机的网络设置菜单,手动设置一个固定的IP地址。
也可以登录到路由器后台,在“DHCP绑定”或“静态IP分配”里,将打印机的MAC地址与一个固定IP地址绑定。
固定IP后,记得在电脑上更新打印机连接的IP信息。
三、更新或重新安装打印机驱动
驱动程序出错或不兼容,也会导致连接失败。为了避免出现兼容性的问题,建议您不妨使用打印机卫士来帮您自动识别打印机设备,并快速帮您安装打印机驱动。

 好评率97%
好评率97%
 下载次数:4590538
下载次数:4590538
点击上方下载按钮,安装并打开-打印机卫士,然后点击“立即检测”;
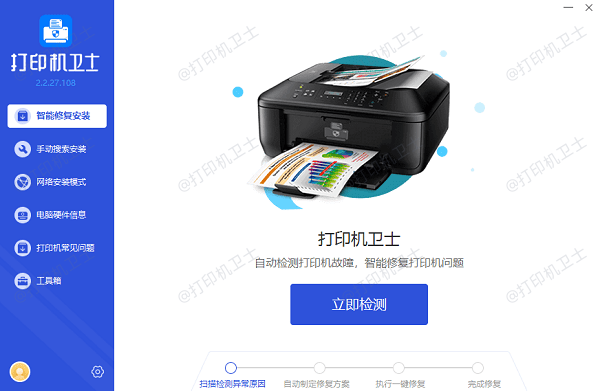
如果显示打印机问题需要处理,点击“一键修复”。
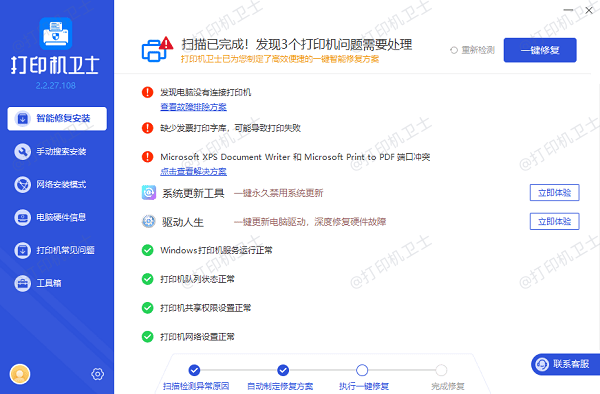
等待修复成功后,重启打印机,让新版驱动正常生效。
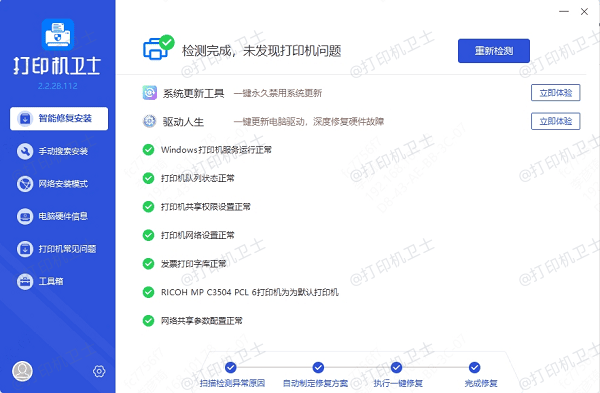
四、关闭防火墙和安全软件测试
有些防火墙或杀毒软件会阻止局域网设备通信,导致无法找到打印机。
暂时关闭Windows防火墙或者第三方安全软件。
再尝试连接打印机。
如果确认是防火墙问题,可以在防火墙设置里添加打印机IP的例外,或允许局域网通信。
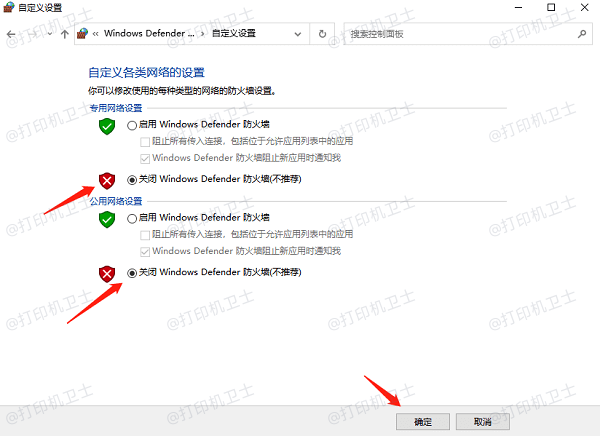
五、使用IP地址手动添加打印机
有时候自动搜索不到打印机,可以手动添加:
打开【控制面板】→【设备和打印机】→【添加打印机】。
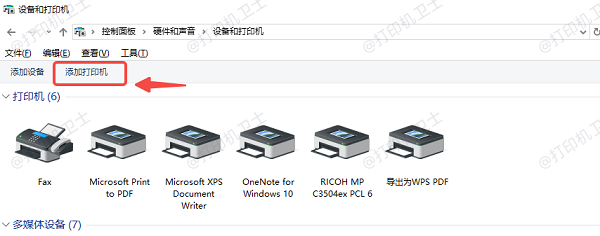
选择“我要的打印机未列出”,然后手动输入打印机的IP地址进行添加。
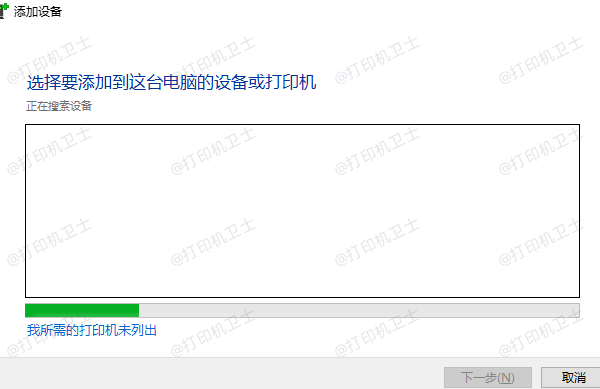
根据提示安装驱动,或者选择已有驱动继续安装。
六、检查打印机共享与权限设置
如果打印机是通过某台电脑共享出来的,需要检查共享设置:
确认打印机所在电脑开启了“文件和打印机共享”功能。
确保打印机设置了允许网络用户访问。
检查共享权限,确保访问用户有“打印”权限。
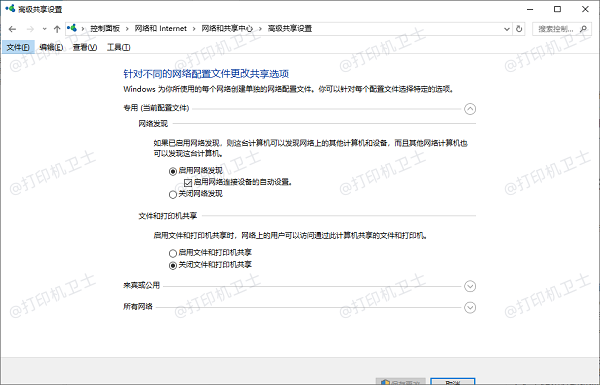
以上就是局域网打印机连接不上的解决方法,希望对你有帮助。如果有遇到打印机连接、共享、报错等问题,可以下载“打印机卫士”进行立即检测,只需要一步便可修复问题,提高大家工作和打印机使用效率。

 好评率97%
好评率97%
 下载次数:4590538
下载次数:4590538