打印机脱机怎么重新连接 详细教程
很多用户都会遇到一个令人头疼的问题:打印机显示“脱机”状态,无法打印文档。那么,遇到这种情况时,我们应该如何重新连接打印机,让其恢复正常工作呢?本文将从多个角度出发,为您详细介绍解决方法。
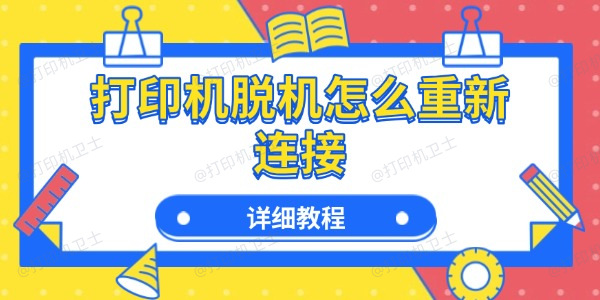
一、什么是打印机“脱机”状态?
打印机脱机是指计算机无法与打印机建立有效连接,即使打印机本身已经开机,但电脑仍认为它未准备就绪,因此无法发送打印任务。造成这一现象的原因有很多,比如网络连接异常、驱动程序问题、设置错误等。
二、重新连接打印机的几种常见方法
1. 检查打印机连接状态
首先要确认的是,打印机是否正确连接到电脑或网络:
USB连接用户:请确认数据线未松动或损坏。建议更换接口或使用其他USB线测试。

网络打印机用户(Wi-Fi或有线网络):请检查打印机是否连接到了正确的网络,确保打印机和电脑处于同一Wi-Fi或局域网下。
2. 取消“脱机使用打印机”选项
在Windows系统中,用户可以通过以下步骤取消脱机设置:
打开“控制面板” → “设备和打印机”。
找到你的打印机图标,右键点击,选择“查看正在打印什么”。
在弹出的窗口中,点击“打印机”菜单,确保“脱机使用打印机”没有被勾选。
如果已勾选,请点击取消,系统将尝试重新连接打印机。
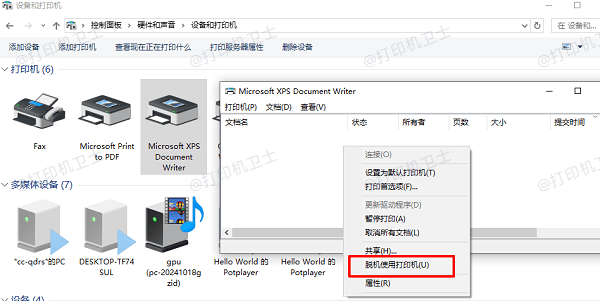
3. 更新或重新安装打印机驱动
打印机驱动程序是计算机与打印机之间沟通的桥梁。如果驱动损坏或过时,也可能导致脱机问题。因此,我们需要及时更新打印机驱动程序,这可以通过打印机卫士来自动更新。

 好评率97%
好评率97%
 下载次数:4622933
下载次数:4622933
点击上方下载按钮,安装并打开-打印机卫士,然后点击“立即检测”;
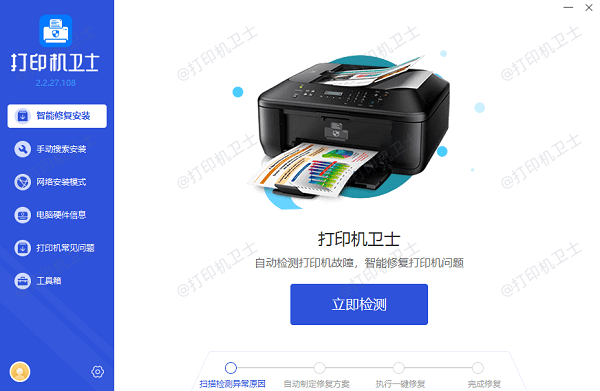
如果显示打印机问题需要处理,点击“一键修复”。
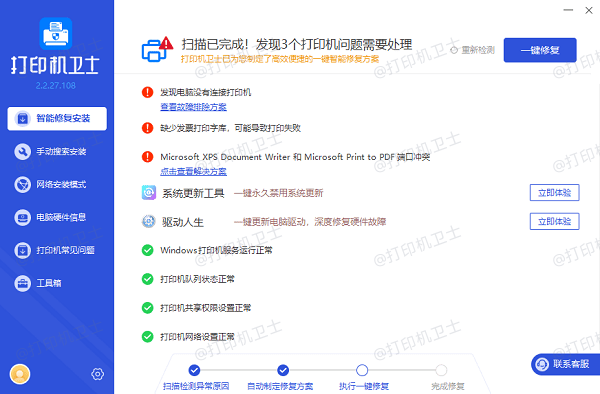
等待修复成功后,重启打印机,再次尝试打印。
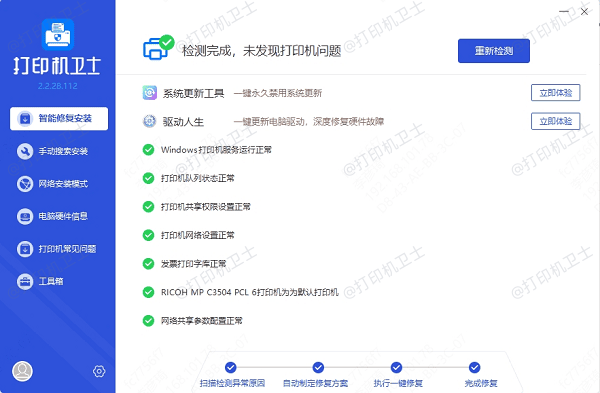
4. 重新启动打印机和电脑
简单却有效的方式是重启设备:
关闭打印机电源,等待几秒后再重新开启。
同时也重启电脑,重新加载打印服务,有时可以解决临时的通信故障。
5. 重启打印服务
Windows用户可以尝试重新启动打印服务:
同时按下 Win + R,输入 `services.msc` 并回车。
在服务列表中找到 “Print Spooler”(打印后台处理服务)。
右键点击它,选择“重新启动”。
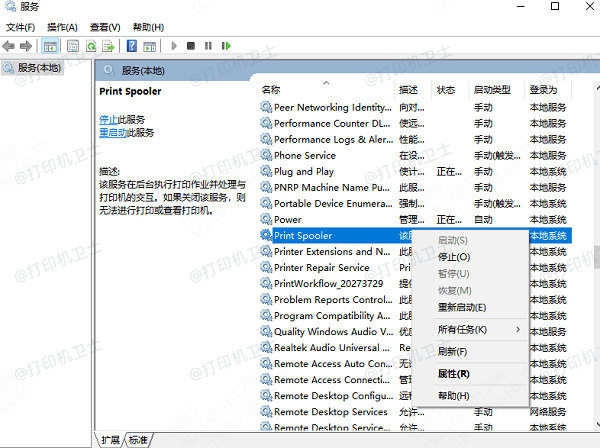
三、其他注意事项
1. 防火墙或杀毒软件限制:某些安全软件可能会阻止打印机通信,可以临时关闭进行测试。
2. 打印任务卡住:有时长时间未完成的打印任务会导致设备一直“忙碌”状态,可尝试清空打印队列。
3. 检查打印机IP地址(网络打印机):打印机IP地址可能发生变化,建议手动设置为静态IP,防止频繁断线。
以上就是打印机脱机重新连接的方法,希望对你有帮助。如果有遇到打印机连接、共享、报错等问题,可以下载“打印机卫士”进行立即检测,只需要一步便可修复问题,提高大家工作和打印机使用效率。

 好评率97%
好评率97%
 下载次数:4622933
下载次数:4622933