惠普打印机安装失败怎么回事 5种原因及解决方法
很多用户在安装惠普打印机时会遇到“驱动程序安装失败”、“设备无法识别”或“打印服务未响应”等问题。明明打印机已正确连接,却始终安装不成功,这不仅影响正常办公,也容易让人抓狂。那么,惠普打印机安装失败到底是怎么回事?本文将为你分析可能的原因,并提供实用的解决方法。

一、确认打印机连接是否正常
首先,无论是通过USB、电缆还是Wi-Fi连接打印机,如果连接不稳定或驱动识别不到设备,就无法完成安装。尤其对于无线打印机,如果网络不通畅,也可能导致安装失败。
1、检查打印机是否正确通电,并处于“就绪”状态。
2、如果是USB连接,请更换接口尝试,建议使用主板后置USB端口。

3、如果是无线连接,确保打印机与电脑处于同一局域网。
4、打开“控制面板”>“ 设备和打印机”,查看是否已识别设备。
5、如果系统未识别,请先重启打印机和电脑再重试。
二、更新或修复驱动程序
其次,驱动程序是打印机与电脑通信的桥梁,安装失败大多是由于驱动版本不匹配、驱动文件缺失或与系统不兼容。此时,使用打印机卫士可以自动检测当前驱动安装状态并一键更新驱动,帮你省时省力。
1、点击此处下载并安装打印机卫士。

 好评率97%
好评率97%
 下载次数:4618373
下载次数:4618373
2、完成后打开软件,点击“立即检测”,软件会扫描当前连接的打印机和驱动状态。
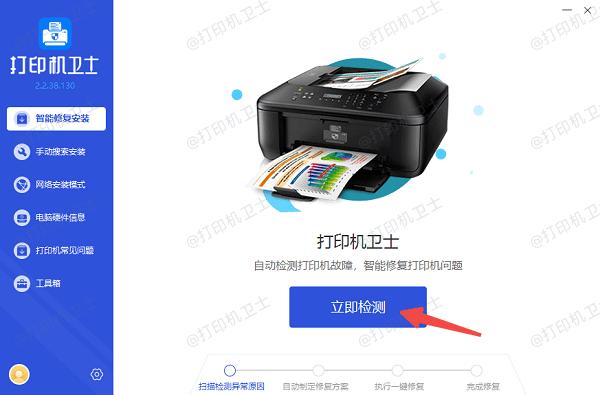
3、如果发现打印机驱动异常,点击右上方的“一键修复”。
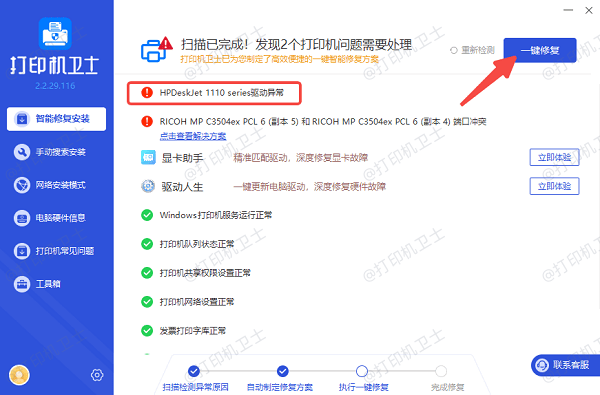
4、等待修复完成后重启设备,此时打印机驱动已正常安装。
三、手动启动打印服务
Windows中的“Print Spooler(打印后台处理程序)”是打印机运行的核心服务,如果它被禁用或出错,也会导致安装失败或打印异常。
1、按下 Win + R 快捷键,输入 services.msc,回车打开服务管理器。
2、找到“Print Spooler”服务,如果状态为“停止”,请右键点击“启动”。
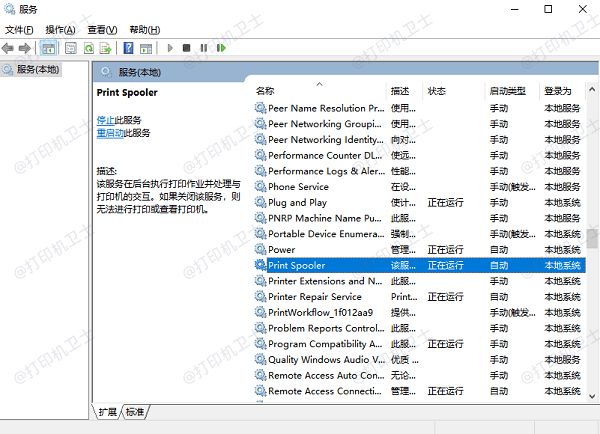
3、设置启动类型为“自动”,启动服务后再次尝试安装打印机。
四、更新Windows系统并重启安装流程
有时,系统补丁缺失或系统版本过旧,也会影响打印机的正常识别和安装流程。更新Windows系统有助于修复底层兼容性问题。
1、打开“设置”>“Windows 更新”。
2、点击“检查更新”并安装所有可用补丁。
3、更新完成后重启电脑,重新连接打印机并尝试安装。
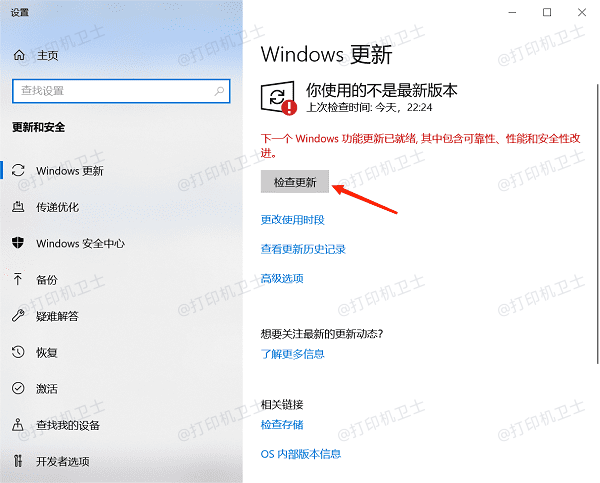
五、卸载残留驱动并重装
如果电脑上曾安装过旧版驱动,可能在系统中留下残留信息,与新版驱动冲突,从而导致安装失败。彻底清除后再重装,是解决问题的关键。
1、打开“控制面板”>“程序和功能”。
2、找到与惠普相关的驱动程序和打印软件,点击“卸载”。
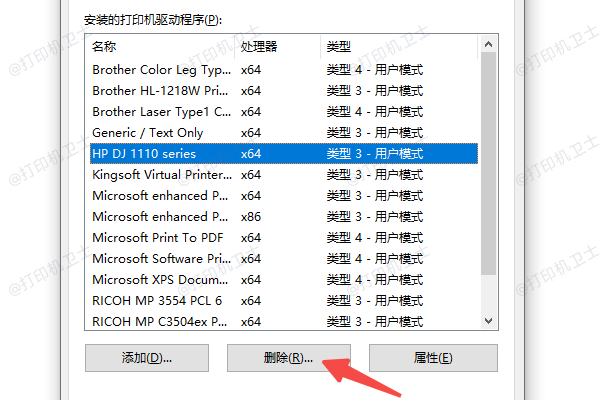
3、按 Win + R 输入 printui /s /t2,打开“打印服务器属性”,删除旧的打印机驱动。
4、重新启动电脑,再尝试安装驱动或使用打印机卫士完成安装。

 好评率97%
好评率97%
 下载次数:4618373
下载次数:4618373
以上就是惠普打印机安装失败的解决方案。希望对你有所帮助。如果有遇到打印机连接、共享、报错等问题,可以下载“打印机卫士”进行立即检测,只需要一步便可修复问题,提高大家工作和打印机使用效率。